简介
这是专为LattePanda Sigma用户准备的一款高性能雷电4显卡扩展坞,板载一个Type-C接口和PCIEX16卡槽。搭载ASM2464PD芯片,具备出色的抗干扰性能,实现无缝数据传输,全面兼容雷电3、雷电4、USB4接口,传输速度高达40Gbps,畅享流畅的画面和操作体验。扩展坞无需驱动安装,即插即用,轻松搭配LattePanda Sigma或笔记本,可外接高性能显卡或各种PCIE设备,大幅提升LattePanda Sigma和笔记本的性能!
扩展坞底部采用亚克力板和5个脚撑,为扩展坞提供保护。另外,还提供了一套六角铜柱套件组,用于固定和支撑显卡。确保扩展坞稳定性和安全性,ASM2464PD芯片还配备了风扇散热系统,有效提升扩展坞的性能稳定性。
特性
- 速度带宽40G/bps
- 采用ASM2464PD芯片,高性能
- 全面兼容USB4、雷电3、雷电4
技术规格
Type-C接口规格
- 速度带宽:40Gbps
- 支持接口:USB4、雷电3、雷电4
PCIE接口规格
- 卡槽:PCIEx16
- 速度带宽:PCIE 4.0x4
- 兼容系统:Windows10、Windows11、Linux、Mac Os
- 支持独立显卡:NVIDIA系列、AMD系列
- 支持功率:75W(Max)
- 工作温度:-20°C ~80°C
- 尺寸:220*65mm
接口示意图
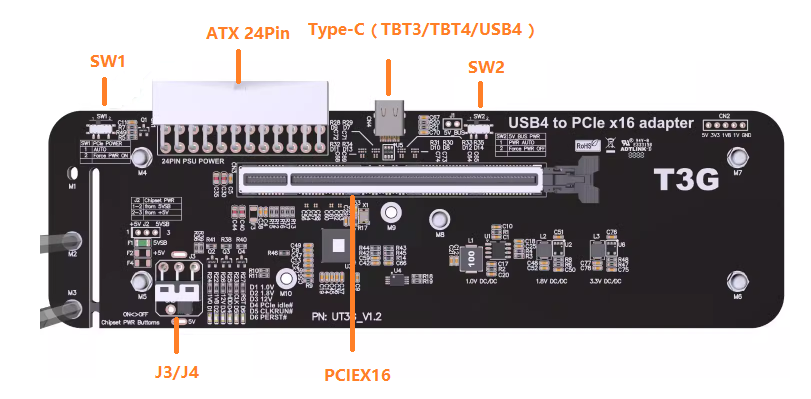
| 标号 | 名称 | 功能描述 |
|---|---|---|
| 1 | SW1 | 显卡电源强制启动开关,1为自动启动,2为强制启动 |
| 2 | SW2 | USB5V电源强制关闭开关,1为自动启动,2为强制关闭 |
| 3 | J3/J4 | 扩展坞电源开关,ON为自动启动,OFF为关闭 |
| 4 | Type-C | 支持雷电3、雷电4、USB4 |
| 5 | ATX-24Pin | 扩展坞电源接口 |
| 6 | PCIEx16 | PCIE设备接口 |
尺寸图

连接Sigma主板使用方法
准备
所需配件
-
显卡 x1
-
机箱电源 x1
-
雷电4显卡扩展坞 x1
-
LattePanda Sigma主板 x1
-
雷电4数据线 x1
连接图
1、将雷电扩展坞3个开关按照以下操作切换,SW1:请切换到1自动启动即可,SW2:请切换到1自动启动即可,J3/J4:暂时切换到OFF关闭。

2、安装铜柱和显卡(不安装铜柱可跳过该步骤)。

3、雷电扩展坞使用ATX 24pin电源接头供电,使用雷电4数据线将LattePanda Sigma任意雷电口与雷电4扩展坞连接,使用HDMI线或AVG线将显卡与显示屏连接,也可以通过LattePanda Sigma的HDMI口与雷电口接多个屏幕使用,LattePanda Sigma可使用官方适配器供电。

4、所有设备连接完成后,将雷电扩展坞J3/J4开关从OFF切换到ON,此时,雷电扩展坞亮起2颗红灯,然后按下LattePanda Sigma开机键,将LattePanda Sigma开机,3秒后,雷电扩展坞亮3颗绿灯,LattePanda Sigma和雷电扩展坞将正常启动。


5、LattePanda Sigma开机后,可通过设备管理器下的显示适配器查看显卡型号。
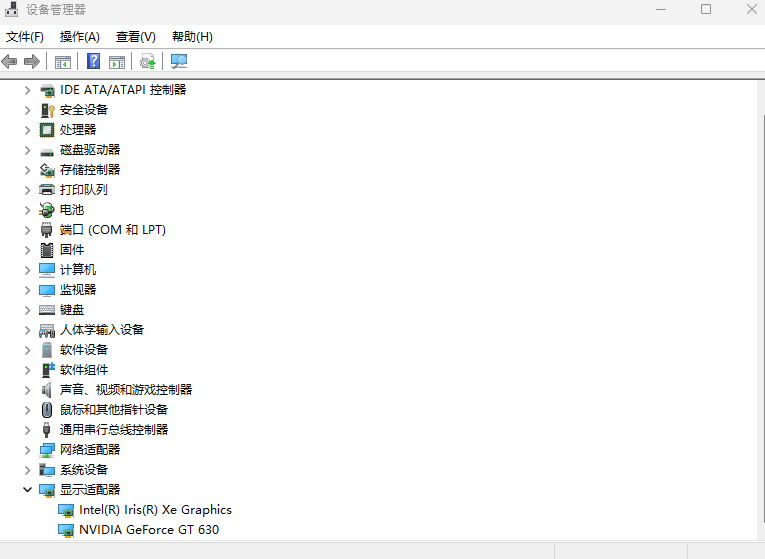
6、该雷电扩展坞支持热插拔,LattePanda Sigma关机后,将雷电扩展坞J3/J4开关切换到OFF后灯会全灭,这时可以关闭电源,最后就可以安全拔除设备。

常见问题
1、雷电扩展坞支持的操作系统有哪些?
支持Windows10、Windows11、Linux、Mac Os
注:Mac Os系统仅支持AMD系列显卡
2、雷电扩展坞支持的显卡有哪些?
NVIDIA系列、AMD系列能在对应官网下载到驱动的均支持
3、雷电扩展坞支持热插拔吗
支持热插拔
注:请不要在扩展坞启动状态下(亮3颗绿灯)插拔雷电4数据线
4、雷电扩展坞指示灯正常,但是开机不显示桌面或设备管理器下显卡型号出现黄色感叹号
将LattePanda Sigma联网,或者手动去对应显卡官网下载驱动,重新安装,重启LattePanda Sigma
5、为什么开机必须要联网?
因为LattePanda Sigma首次安装该型号显卡时,系统需要联网才能自动下载相应驱动
更多问题及有趣的应用,可以访问论坛进行查阅或发帖