设备开机
这里我们将会介绍LattePanda 3 Delta设置和使用的相关问题。

LattePanda在产品造型设计上比较独特,同时也开放了PC技术,为开发和物联网创新提供了更多的可能性。
但是CPU相关产品都是静电敏感的,所以虽然我们采用了防静电设计,但是用户在使用时还是要小心。
在接触LattePanda板之前,先去除身上的静电,否则可能会造成静电放电,损坏您的LattePanda!
所需设备
- 1 x LattePanda 3 Delta 主板
- 1 x 原装Type-C适配器或者其他适配器(请参考**“2. 设备供电”**部分,了解更多LattePanda 3 Delta的供电方式)
- 1 x 视频线
- 1 x 显示屏
- 1 x 鼠标
- 1 x 键盘
- 2x WIFI/蓝牙天线
启动指导
- 安装天线
天线接口规格:IPEX4 2.4 & 5G 双频
无线模块上有两个天线插座,一个用于2.5G和5G Wi-Fi,另一个用于蓝牙。两根天线是一样的,使用时请同时插入两根天线。
您还可以自己购买增益天线,增强WIFI和蓝牙的信号。

- 连接显示屏(请参阅**“3. 显示和触摸”**部分,解锁LattePanda 3 Delta更多的视频显示方式。)
- 连接键盘和鼠标
- 插上电源(请参阅**“2. 设备供电”**部分,解锁LattePanda 3 Delta更多的电源供应方式。)
- 按下电源键约1秒,板载蓝色LED指示灯将点亮,LattePanda将启动操作系统。系统默认为windows 10。
设备供电
此部分介绍LattePanda 3 Delta的几种不同供电方式。
原装Type-C电源适配器或外接PD移动电源
- 参数:
- 支持PD协议:可输出15V电压
- 接受符合功率传输的设备,输出功率为45W(实际上最高可达36W就足够了)。
- **使用:**直接将USB Type C接口的适配器或移动电源连接到LattePanda 3 Delta USB Type C端口。
- 移动电源推荐:
- Omars 20000 mAh battery
- ccs_hello(社区用户)推荐和测试过的其他的型号
- 或者其他品牌支持PD协议,电源输出高于24W的移动电源。
JST PH2.0 4pin接口

请务必保证电源正负极引脚连接正确。在给系统供电之前,要反复检查电源连接。
- 参数:
- 输入电压范围为11~15V(不超过15V)
- 推荐高于24W的电源输入
- 推荐电源:12V,2A以上
- 接口:JST PH2.0 - 4pin (主板上也标注了引脚图:——DC ++,表示两个负引脚和两个正引脚)
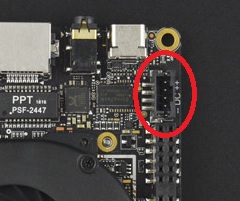
JST PH2.0-4Pin连接器的输入电压范围为11~15V。推荐电源为12V,至少为2A。在没有其他设备连接的情况下,LattePanda所需的最大启动功率约为12V 1.5A。
供电优先级
USB Type-C接口与JST PH2.0 4pin接口均可对LattePanda进行供电,哪个接口的电压高,就优先用哪个接口的电源。
比如: USB Type-C接口15V供电,JST PH2.0 4pin接口12V供电,则优先使用USB Type-C接口的电源。如果USB Type-C接口的电源意外断电,则会自动切换到JST PH2.0 4pin接口的供电。当USB Type-C接口的电源恢复后,则会自动切换到USB Type-C接口的供电。电源切换期间,LattePanda可正常运行,不会意外断电。
如果两个接口的均是15V供电,则会同时使用两个接口的供电。
连接显示屏和触摸屏
此部分介绍几种LattePanda 3 Delta不同的视频输出方式。
 在接触LattePanda板之前,先去除身上的静电,否则可能会造成静电放电,损坏您的LattePanda!
在接触LattePanda板之前,先去除身上的静电,否则可能会造成静电放电,损坏您的LattePanda!
LattePanda 3 Delta支持下述几种不同的视频输出方式:
- HDMI显示屏(最大分辨率4096x2160 @60 Hz(2.0b))
- Type-C显示器或TYPE-C转HDMI/DP显示器(最大分辨率4096x2160 @60 Hz (1.4))
- eDP屏幕--为嵌入式开发而设计(最大分辨率1920*1080 @60Hz)
- 用Streaming Cable连接到Mac book或其他PC显示--为开发者设计
HDMI

LattePanda 3 Delta支持HDMI 2.0b,所以如果你使用支持4K 60Hz或4K HDR的显示器,请使用HDMI 2.0b数据线。
将HDMI线一端插入3 Delta的HDMI接口,一端连接显示屏。
USB Type C /DP / DVI / VGA
| 小贴士:如果您同时也需要USB-C进行供电,您选择的USB Type C转接器必须支持电源供应。 |
所需硬件
- USB Type-C 显示器,或USB Type-C转DVI/VGA/DP转换器
- 视频线(取决于您使用的转接头类型)
安装步骤
- 如果你的显示设备没有USB Type C端口,你需要一个USB Type C转换器。请参考以下步骤:
- 将USB type-C转换器连接到LattePanda 3 Delta USB-C端口。
- 将视频线(DVI、VGA、DP)连接到USB Type C转换器。
- 将视频线的另一端连接到显示器。
- 将USB Type C PD电源适配器连接到USB Type C 转换器上。
- 有些显示器有USB Type C端口,并支持PD协议和USB。只需一根USB Type C数据线就足够了。请参考以下步骤:
- 将TYPE-C 视频线连接到LattePanda 3 Delta USB-C端口。
- 将TYPE-C 视频线另一端连接到显示器。
eDP屏幕
小贴士:
- 通常具有30Pin eDP接口并由3.3V供电的显示屏幕,都能与LattePanda 3 Delta的eDP接口兼容,且不需要额外的驱动程序。2. LattePanda 3 Delta的eDP是两通道。|
所需硬件
- 适用于LattePanda 3 Delta的eDP屏幕
安装步骤

安装屏幕时,请断开电源。
请根据以下指导安装屏幕。错误的安装可能会造成Delta短路或者屏幕烧毁。
- 断开LattePanda的电源
- 将eDP视频线一端插入eDP屏幕接口。
- 将eDP视频线另一端插入Delta eDP接口。请注意eDP视频线的金手指方向,如下图所示。
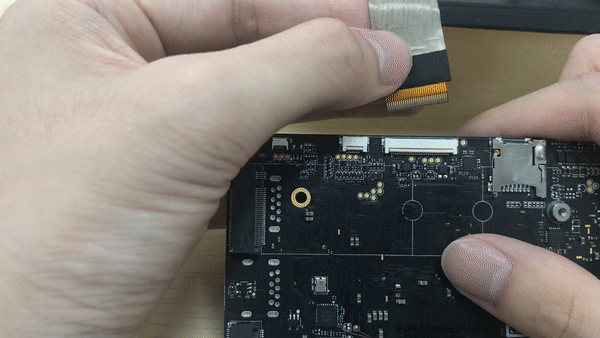
来自社区推荐的其他eDP屏幕
除了我们官方的eDP屏幕,社区用户们也找到了一些其他品牌的屏幕。
- 15.6" Samsung Display
- 17.3" Display 无需更新BIOS
使用Streaming Cable连接PC显示
请参阅Streaming Cable 产品页面。
操作系统
本部分将介绍与LattePanda 3 Delta兼容的操作系统、安装操作系统的说明以及一些特殊注意事项。
LattePanda 3 Delta能支持两种不同的操作系统:
- Windows 10, Windows 11
- Linux Ubuntu, 或其他版本

请在安装操作系统前备份重要文件或数据。
Windows 系统
本小节演示如何安装LattePanda官方windows系统镜像。这些系统镜像采用一键安装的方式,简单快捷,默认安装到LattePanda的eMMC存储中。
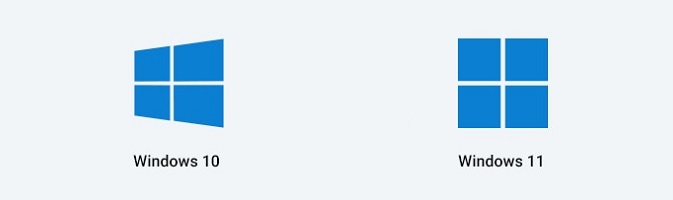
准备
- 1 x U盘(8GB以上)
- Windows 10 Pro官方镜像,提取码:jr49
Windows 10 IoT Enterprise LTSC 2021官方镜像,提取码:jr49
安装指导
-
下载LattePanda 3 Delta官方Windows镜像
-
将您的U盘格式化为NTFS格式。
-
解压Windows 10镜像文件,并将文件拷贝到U盘根目录
(镜像文件在U盘的位置如下所示)
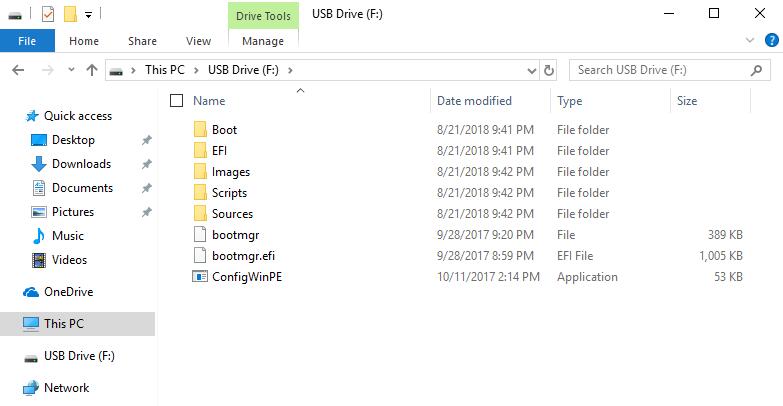
-
将u盘插入LattePanda并开机(如果您正在使用LattePanda创建U盘启动盘,请保持U盘插入并重新启动LattePanda)
-
不停地按**“F7”**进入可启动设备选择菜单,用“UP”或“DOWN”键选择USB启动设备,然后按“Enter”键。
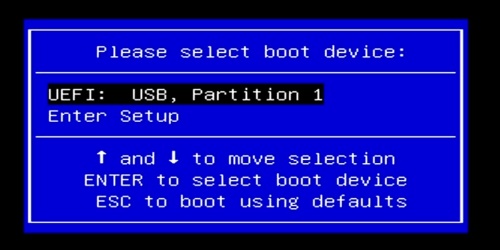
-
这样您就自动进入系统安装界面了,如下图所示。安装过程是自动进行的,请耐心等待5-8分钟。

- 等待5~8分钟,即可完成安装,如下图所示。

- 将LattePanda关机,拔掉u盘。按电源键再打开LattePanda,开始系统初始化。大约3分钟后,它将进入Windows系统桌面。安装就完成啦!
Windows 激活
如果购买的是LattePanda 3 Delta激活版,包装里会包含一个密钥卡片,如下图所示。
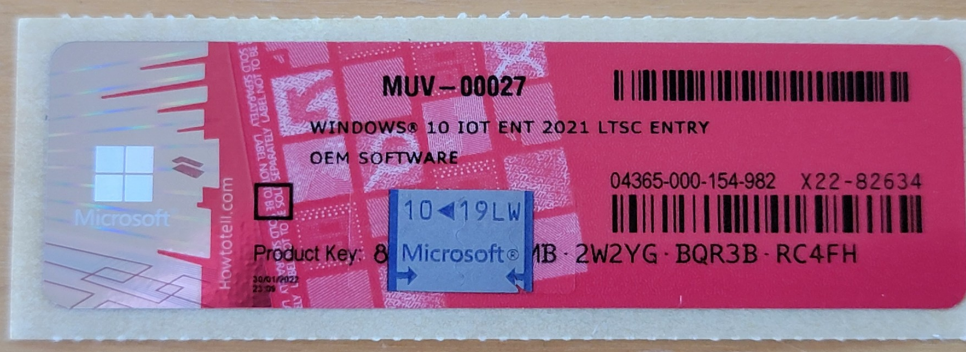
激活LattePanda有7个步骤:
- 刮掉不干胶涂层获得完整的产品密钥
- 确保你的LattePanda通过WiFi或以太网口连接
- 右键单击Windows图标并选择“系统”
- 单击“激活”
- 单击“更改产品密钥”
- 输入产品密钥编号
- 单击"下一步"
Ubuntu
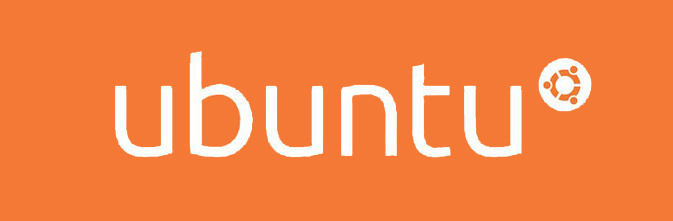
启动盘
- eMMC
- M.2 M-key NVMe SSD
准备
- 1 x U盘(8GB以上)
- Ubuntu 16.04镜像 (推荐64位桌面版镜像)
安装指导
-
下载Ubuntu 16.04 LTS镜像
-
设置U盘为启动盘。(我们推荐使用Rufus 创建U盘启动盘)
-
选择您的u盘,并加载ISO文件。Rufus界面如下图所示。点击“START”按钮将ISO文件刻录到u盘。

-
将u盘插入LattePanda,打开LattePanda。(如果您在LattePanda上创建了USB安装介质,请在安装操作系统之前重启LattePanda。)
-
连续按“Esc”键进入BIOS菜单。选择**“BOOT”选项和改变“Boot Option Priorities”,使您的U盘为“Boot Option#1”**
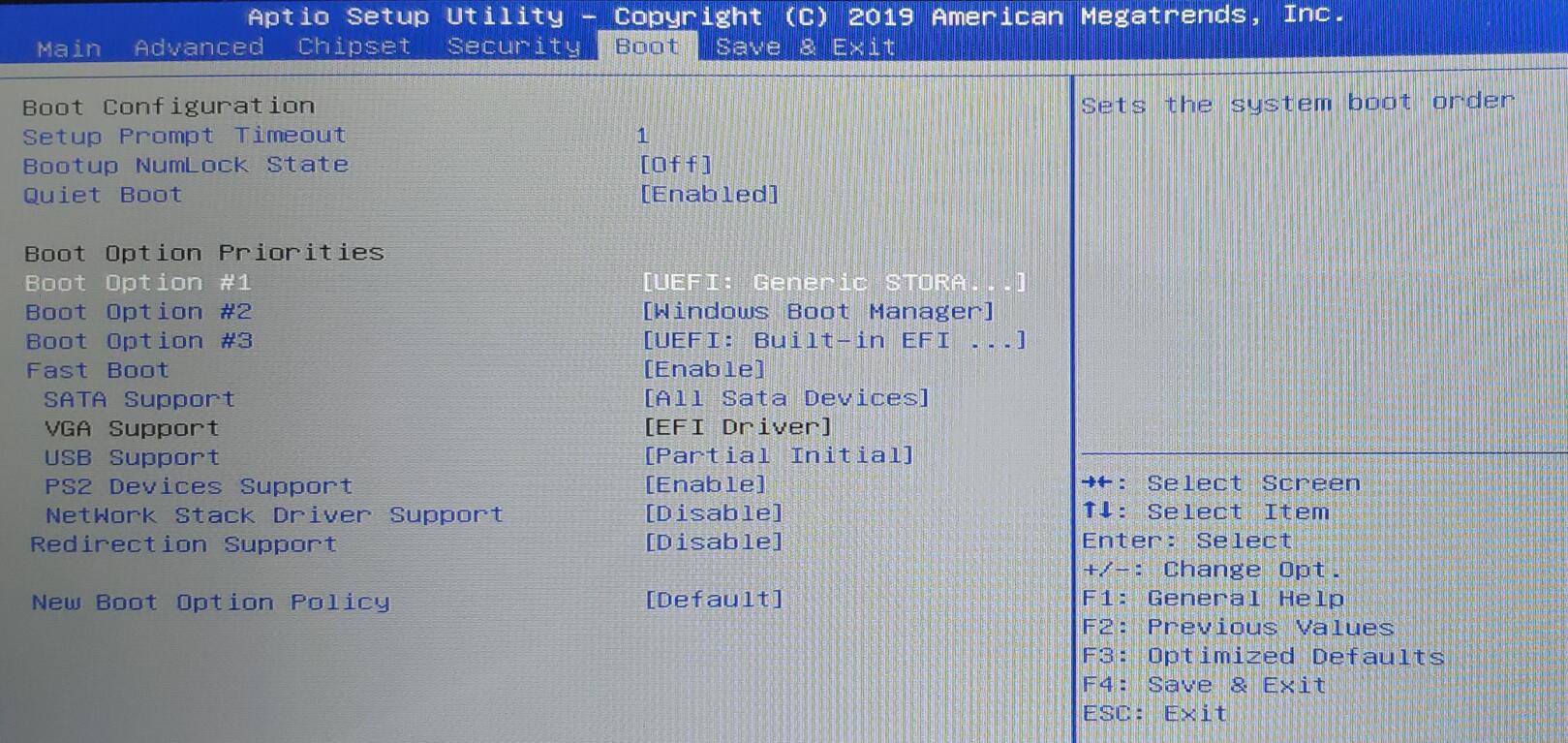
- 选择**“Save & Exit”**, 然后点击 “Save Changes & Reboot”。
这样您就自动进入系统安装界面了。
- 在安装界面首先出现下面界面中的两种选择:
- Try Ubuntu without installing
- Install Ubuntu
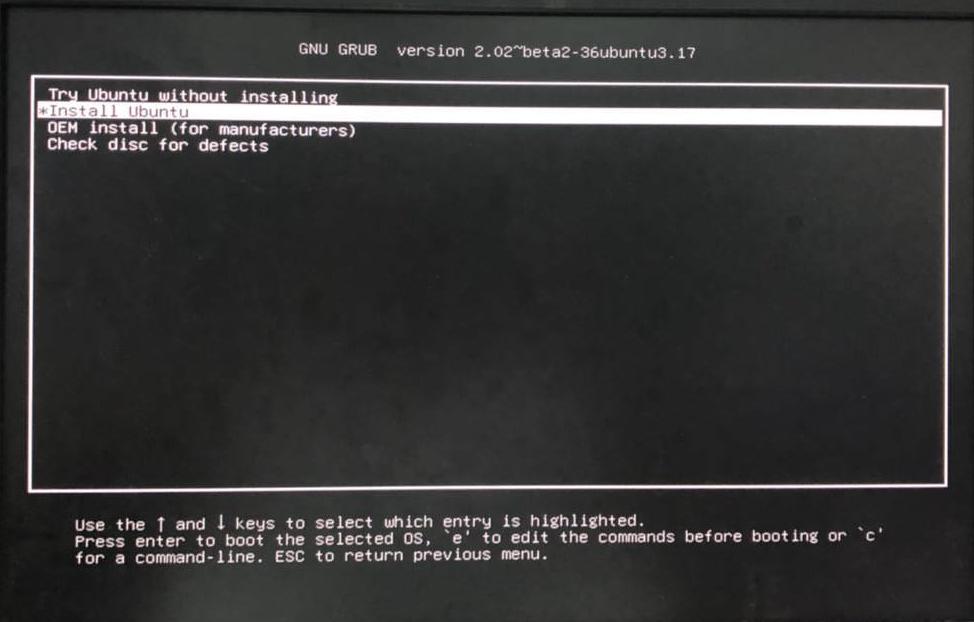
这两个选项都可以使用,但在本教程中,我们选择**“Try Ubuntu without installing”**,建议您也这样操作。等一会儿,会出现以下界面。

安装过程中,可能会出现黑屏等现象。请耐心等待,在看到以下屏幕之前不要做任何操作。
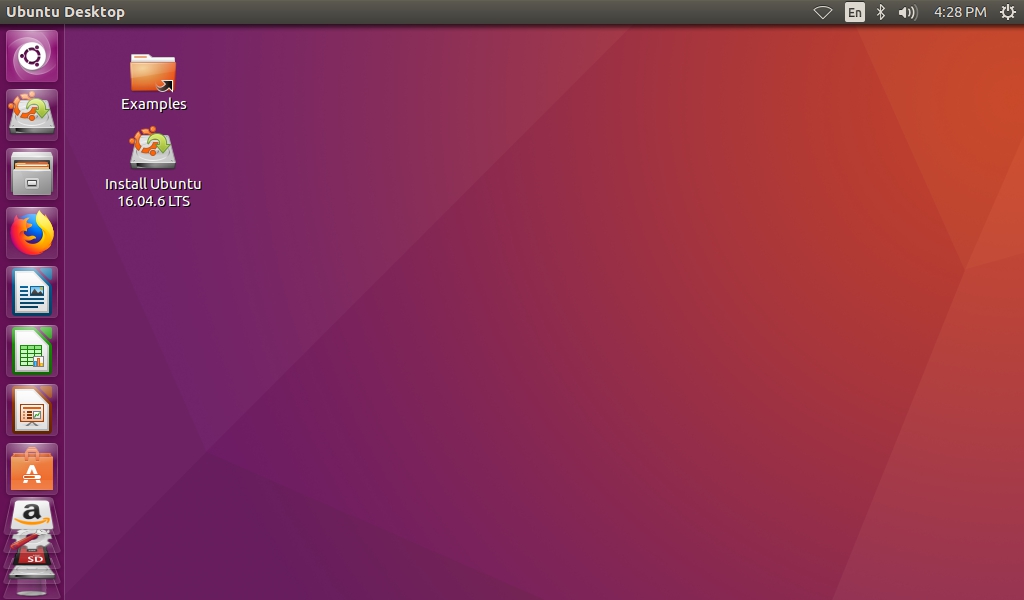
- 这就是Ubuntu桌面。接下来,双击桌面上的“安装Ubuntu 16.04.6 LTS”图标。双击之后,将开始安装。(如下所示)
- 选择您的默认语言。
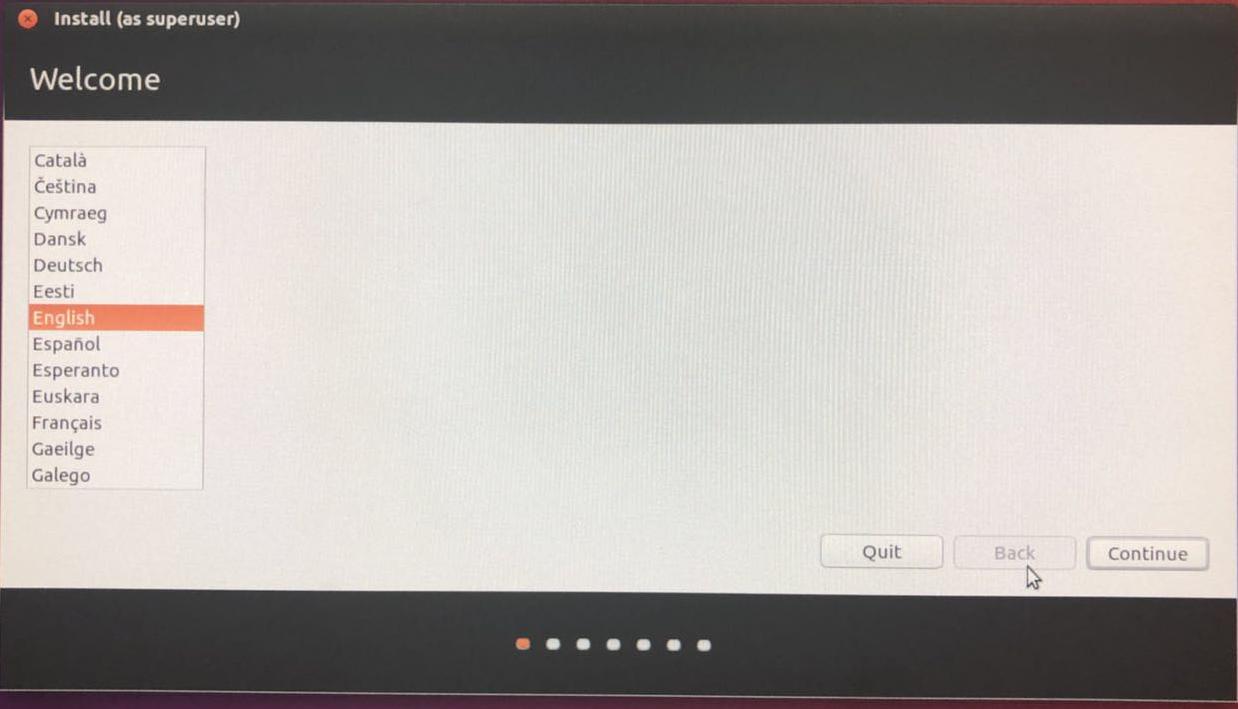
- 选择“Install third-party software”,这可以安装一些常见的插件。
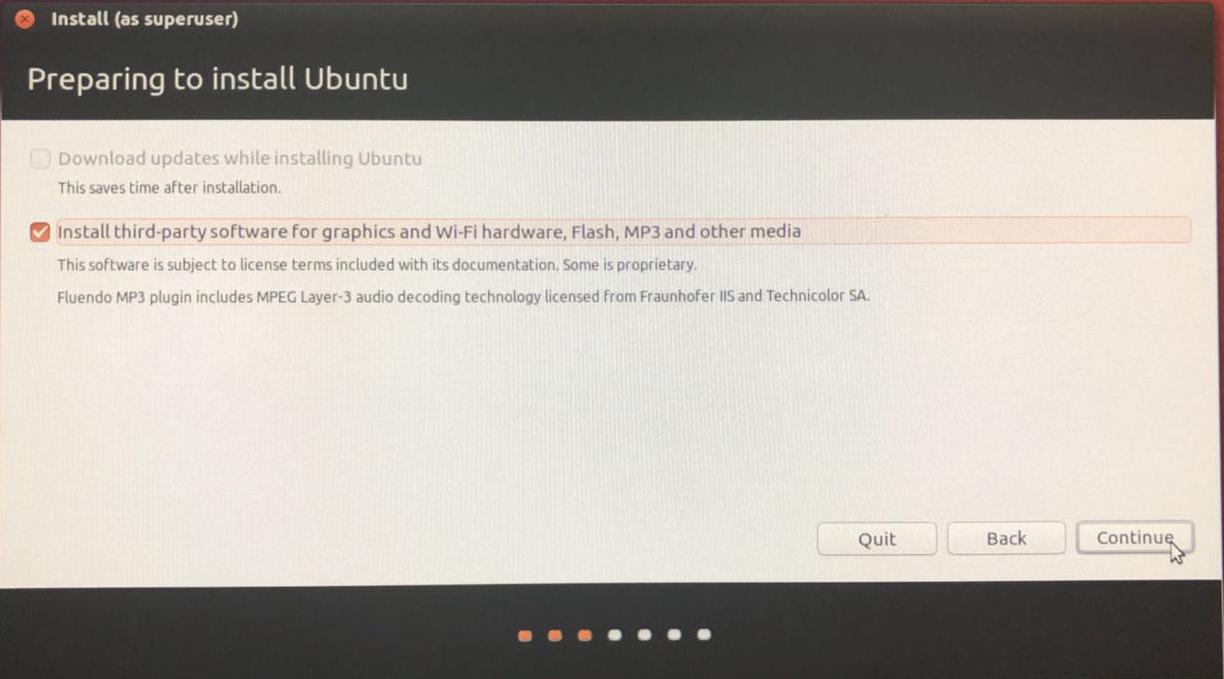
- 下面这些选项略有不同,但通常第三个选项(Erase disk and install Ubuntu)是最合适的。将会有一个小窗口弹出确认可以对您的磁盘进行更改。请点击继续。
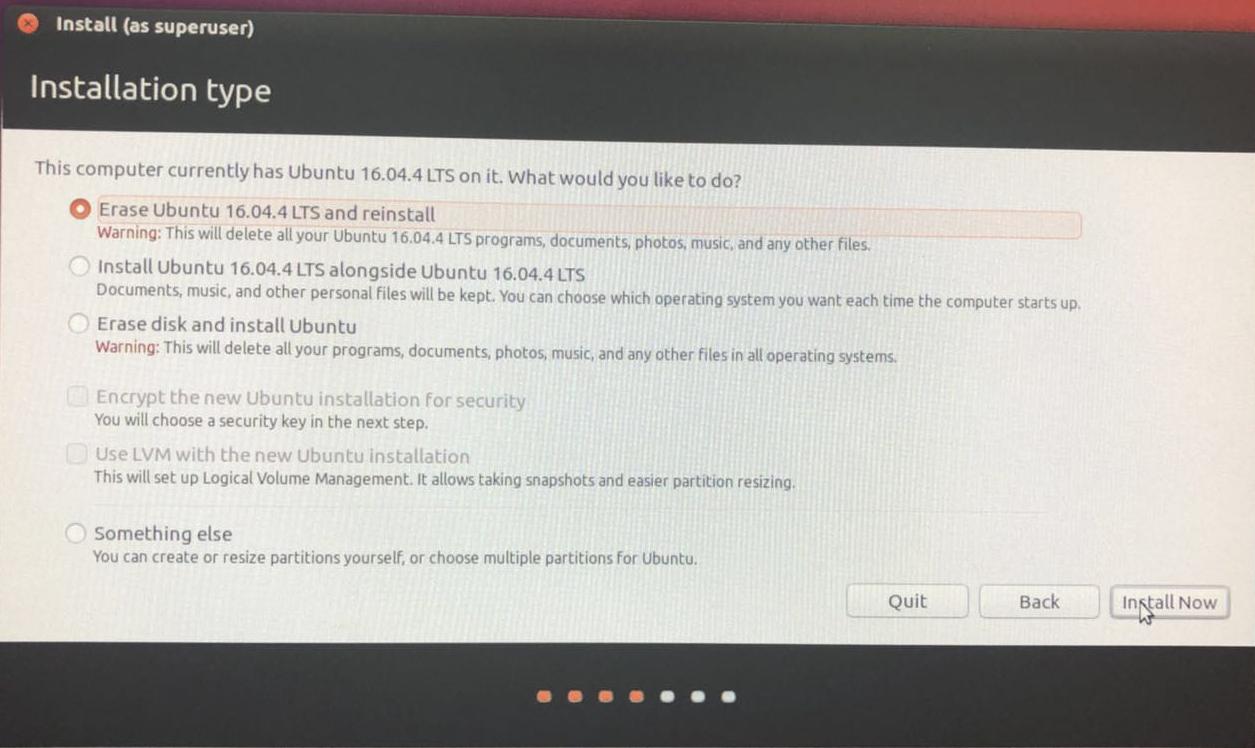
- 选择您的时区。
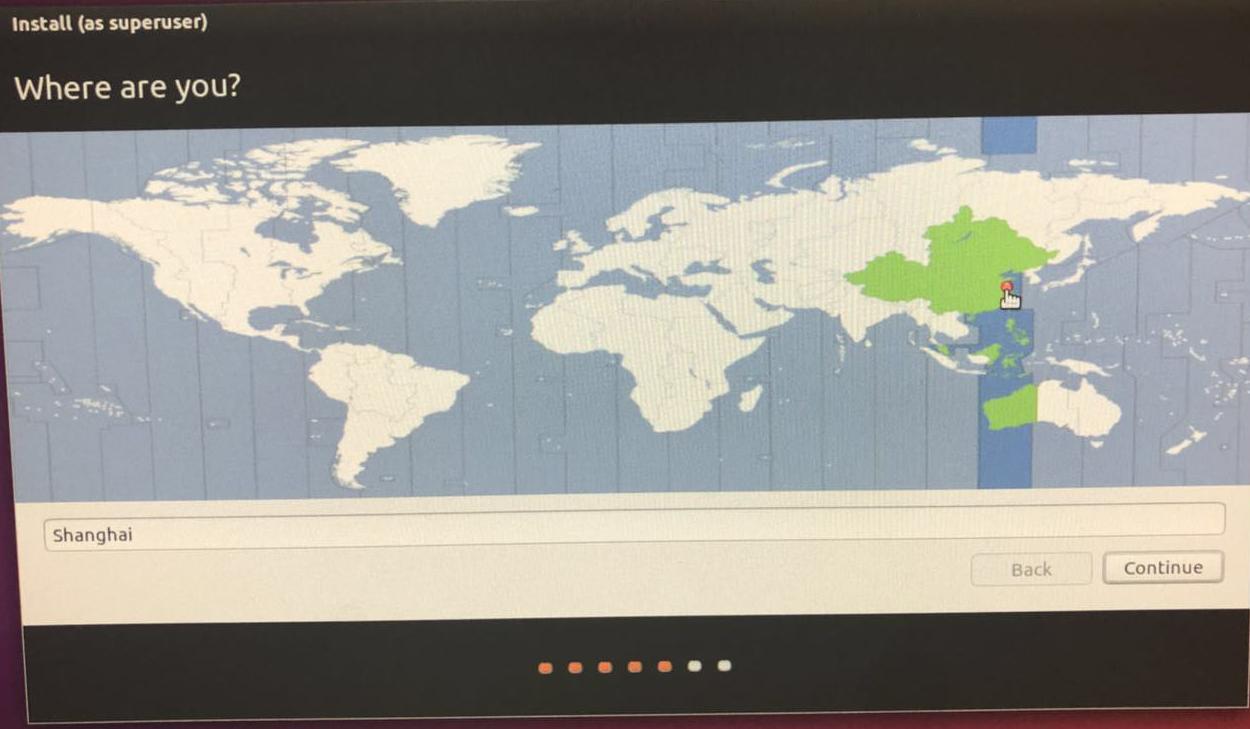
- 选择键盘布局。如果您不确定它是什么,您可以使用检测键盘布局选项。
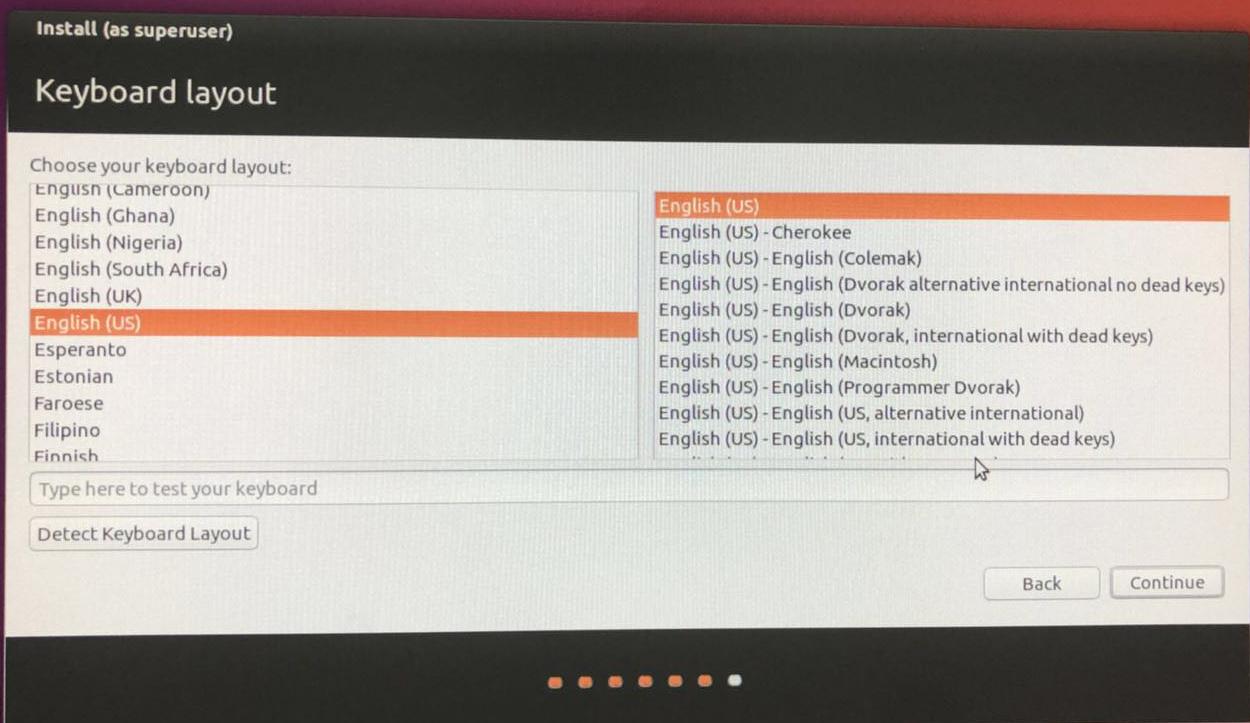
- 填写下面信息,填好后会要求您重启以完成配置。
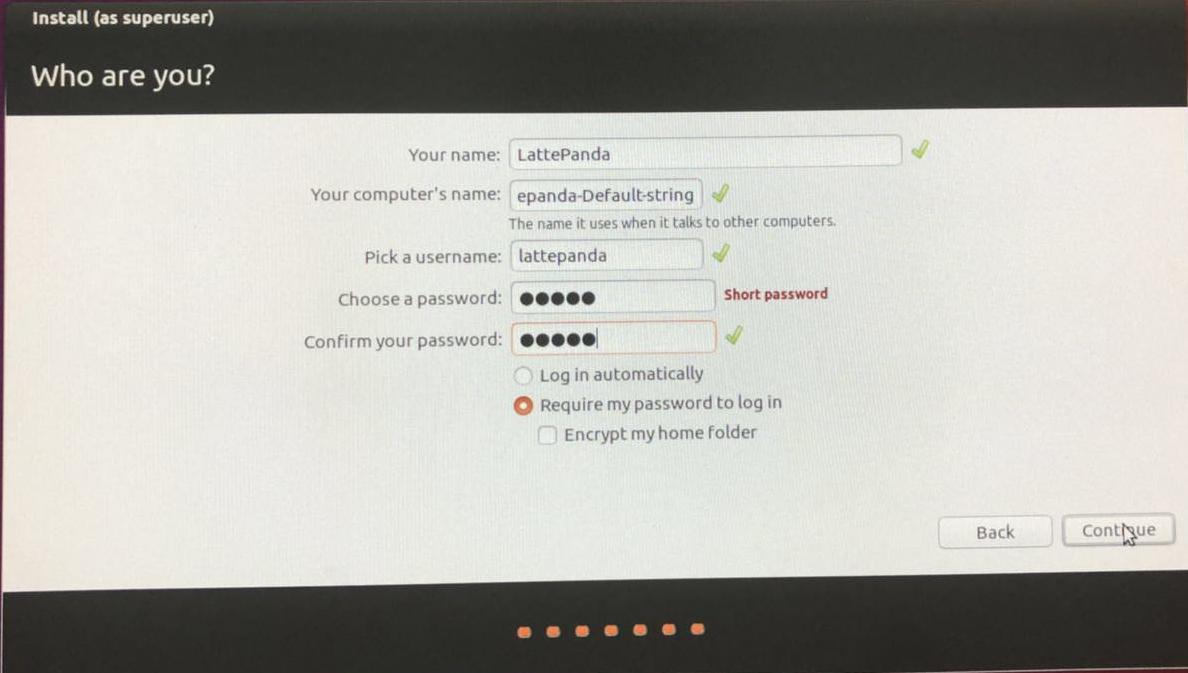
- 耐心等待安装完成,这时候需要重启LattePanda以完成安装。
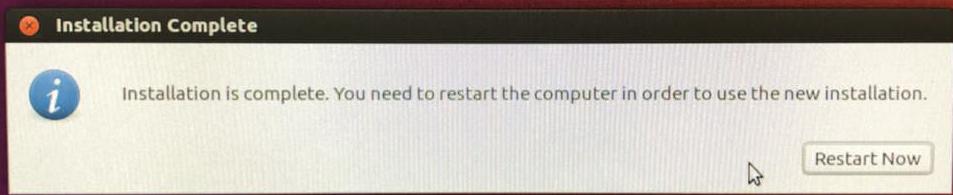
- 重启后输入登录密码,这样Ubuntu就安装完成啦!
驱动
本小节主要讲解windows系统中的驱动安装。
常规驱动
如果您没有使用我们提供的windows镜像文件,可能会遇到驱动程序问题。你可以使用Windows Update来获取最新的驱动程序。大部分驱动可以正确安装,如WiFi、以太网、显卡等。
如果您在设备管理器中仍然发现一些未知设备,请参考以下方法。
我们将所有的硬件驱动打包了,所以你可以直接下载驱动文件。这些驱动程序可能不是最新的,但它们在windows 10和11中都能良好运行。
- 如何为未知设备安装驱动程序?
-
下载驱动文件, 提取码:jr49;
-
解压驱动文件。你可以解压到同一个文件夹里。
-
打开设备管理器,选中未知设备。
右键单击->更新驱动程序->从计算机上的寻找可用驱动程序,然后选择驱动程序文件的文件夹。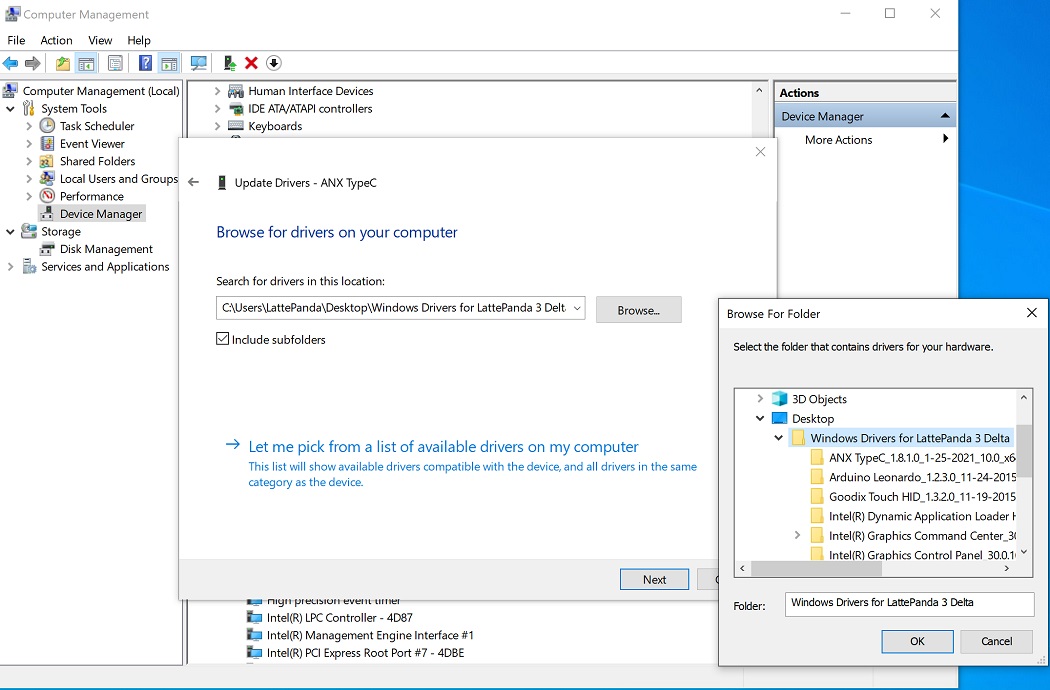
- 点击下一步,驱动会自动安装。
触摸驱动
LattePanda 3 Delta的触摸面板驱动程序与LattePanda V1.0和LattePanda Alpha/Delta相同。
TouchPanel_1.3.2.0.zip小贴士:“install.bat”必须以管理员权限运行。 硬件接口
正面
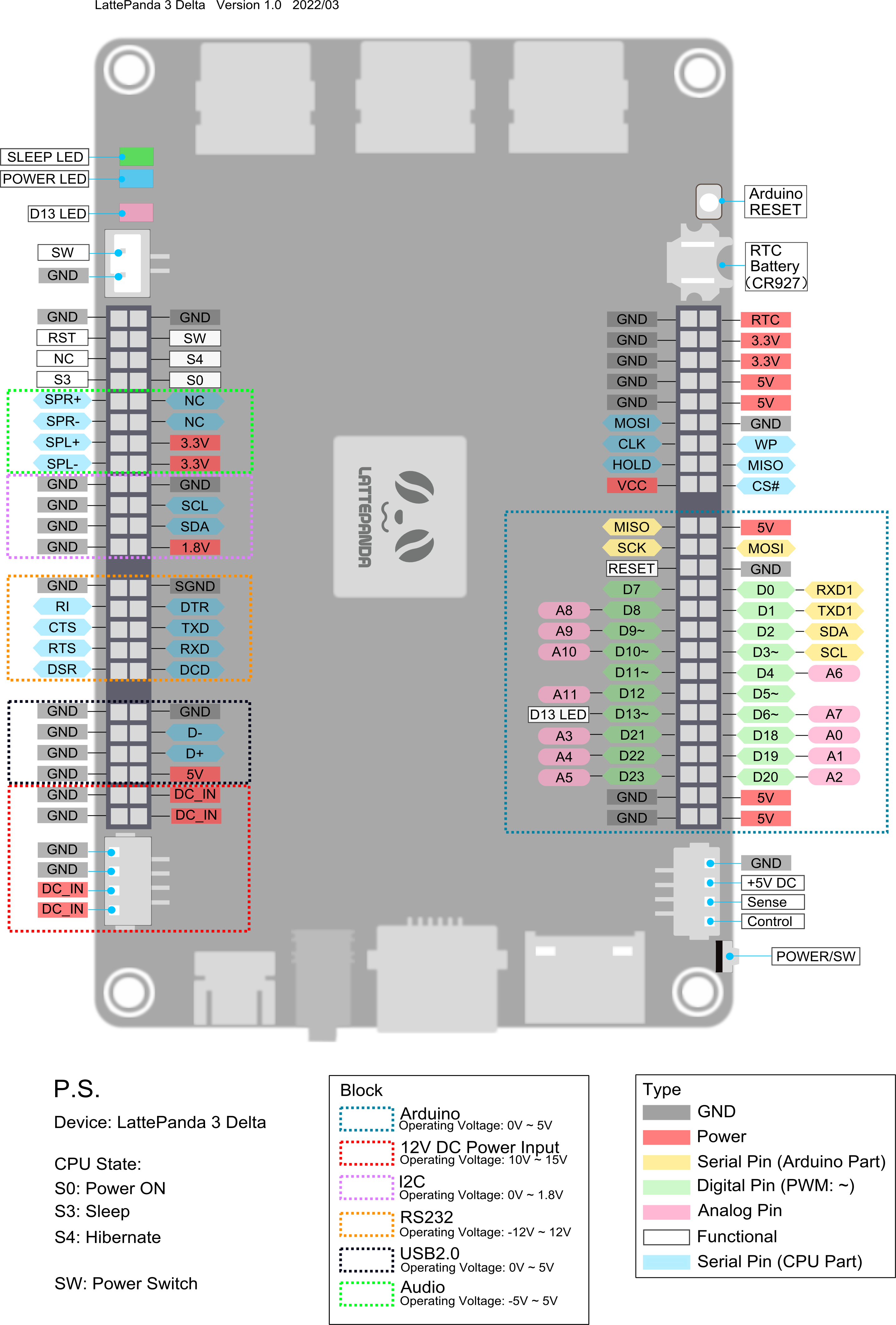
背面
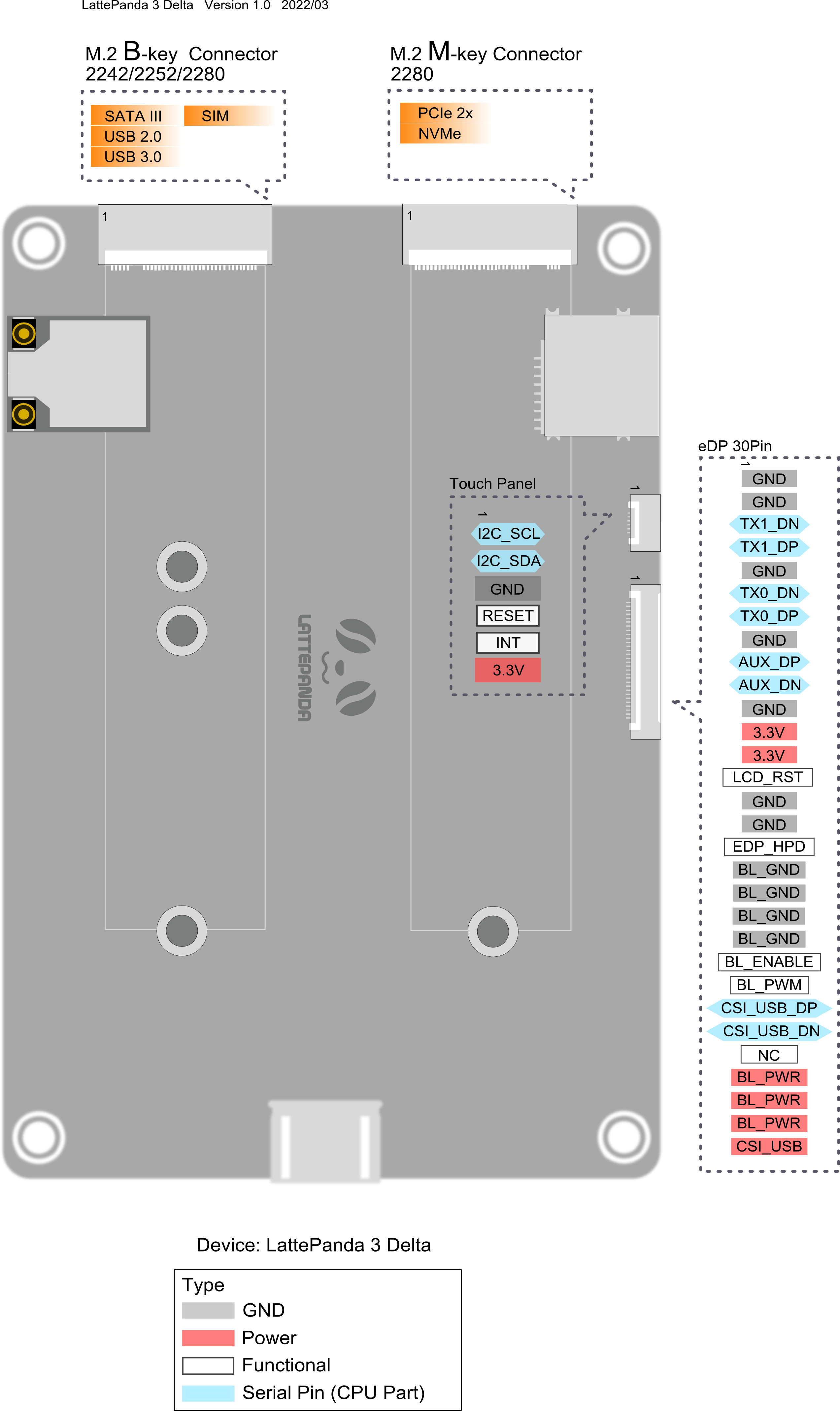
硬件配置概览
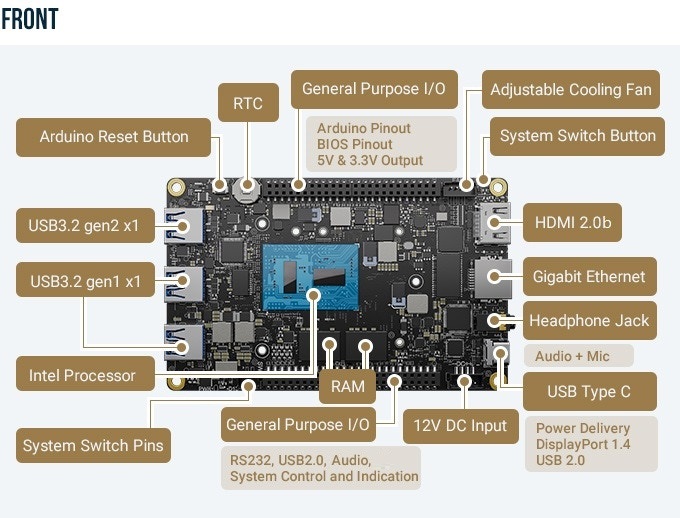
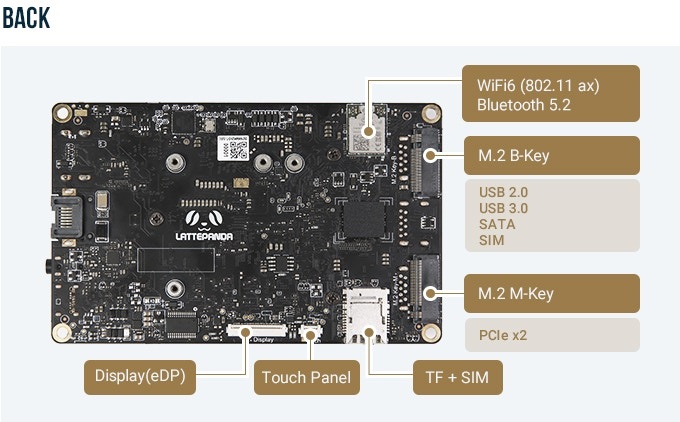
外部电源说明
我们推荐的标准电源解决方案是LattePanda 3 Delta包裹里附赠的PD电源适配器,它是官方的LattePanda适配器。
同时,LattePanda 3 Delta也是为嵌入式应用而设计的,比如机器人组件、移动或便携式设备。因此,其他外部电源也是支持的,接口为:JST PH2.0-4P。输出规格要求如下:- 11-15V(不超过15V)
- 24W及以上
- 推荐电源:12V,2A以上
M.2 接口
LattePanda 3 Delta 上有2个M.2接口,M Key和B Key。

M Key
M Key支持PCIe 3.0 x2。可支持设备:
-
存储:M.2 NVMe SSD
-
eGPU 外置显卡(如果有像ADT Link这样的高质量适配器,也可以将eGPU连接到m.2 M key)。
B Key
B Key支持SATA III, USB 2.0, USB3.0, 集成了SIM卡座的信号管脚。可支持设备:
- 存储:M.2 SATA SSD
- 无线设备
-- M.2 4G Module (USB 2.0 lane)
-- M.2 5G Module (USB 3.0 lane)
 使用4G或5G模块前,请先插入micro-SIM卡。
使用4G或5G模块前,请先插入micro-SIM卡。USB Type-A 接口
LattePanda 3 Delta上有三个USB Type-A接口。其中一个是USB3.2 gen2 x1接口,超高带宽,可提供高达10Gb/s的吞吐量,比USB3.2 gen1 x1(以前称为USB3.0)快两倍。
其余两个是USB3.2 gen1 x1端口。

USB-C 接口
LattePanda 3 Delta上有一个USB Type-C端口。可以连接PD电源适配器或USB C 扩展坞/转换器,扩展更多端口,如DP、DVI、USB、SD/MicroSD等。
USB Type-C接口支持同时使用以下三种功能。- Power Delivery
- DP 1.4
- USB 2.0
状态指示管脚
排母中的S0、S3、S4管脚可以通过不同的输出电压指示操作系统当前的状态。因此,可以通过读取这些电压或连接LED指示灯来获得操作系统的状态。
这些管脚在不同状态下的电压如下图所示:
开机 睡眠 休眠 关机 S0 Pin High Low Low Low S3 Pin Low High Low Low S4 Pin Low Low High Low (注:High: 5V; Low: 0V)
RTC电源引脚
LattePanda 3 Delta 配备了板载 CR927 RTC 电池,电压为 3.0V,能够维持大约 9~12 个月的电源。
如果您需要更长的 RTC(实时时钟)电池寿命,可以将更大容量的电池连接到引脚头的外部 RTC 电源引脚。由于引脚头的外部 RTC 电源引脚直接连接到板载 RTC 电池,因此在使用外部电池时,请移除板载 CR927 电池。
更大容量的电池包括 CR2032 等。电源电压不得超过 3.3V。
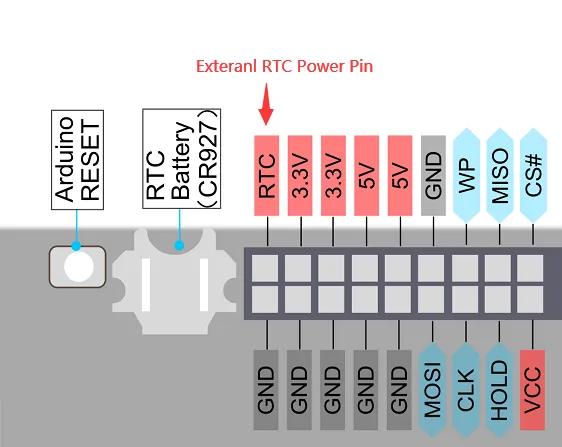
旧版本用户注意事项
如果您使用的是旧版本的 LattePanda 3 Delta,请注意 RTC 电池的状态将影响自动开机功能。有关更多详细信息,请参阅 BIOS 设置中的自动开机功能部分。自动控制的5V电源输出管脚
排母上有两个5V输出管脚,可以根据操作系统的不同的状态自动控制5V电源的开启和关闭。
其余的5V和3.3V输出管脚总是打开的,除非你在BIOS中启用了Deep Sleep EUP功能。

2个自动控制的5V管脚输出状态:
开机 睡眠 休眠 关机 5V管脚电源输出 Enabled Enabled Disabled Disabled 音频输出管脚
LattePanda 3 Delta配备了双路音频输出管脚,带音频功率放大器,每路输出功率可达2W。您可以直接连接两个扬声器来播放声音。插入耳机后,音频输出自动切换到耳机插孔。

BIOS设置
如何进入BIOS菜单
- 开机或重启LattePanda
- 在启动过程中看到LattePanda logo之前,连续按“DEL”键,进入BIOS菜单。

 在我们的系统镜像文件中,“Turn on Fast Startup”选项默认是禁用的,如下图所示,所以LattePanda在关闭后将处于关机状态。否则,LattePana关闭后将处于休眠状态。这是因为windows操作系统的电源管理特性。有些BIOS设置与这个状态相关,请注意检查。
在我们的系统镜像文件中,“Turn on Fast Startup”选项默认是禁用的,如下图所示,所以LattePanda在关闭后将处于关机状态。否则,LattePana关闭后将处于休眠状态。这是因为windows操作系统的电源管理特性。有些BIOS设置与这个状态相关,请注意检查。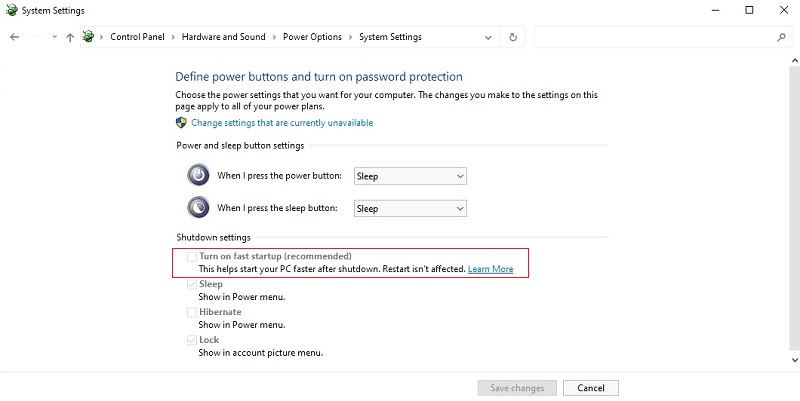
USB接口电源设置
LattePanda 3 Delta上的三个USB Type-A接口都支持电源控制。每个端口都可以单独配置。
路径: BIOS Setup -> Advanced -> USB Configuration -> Always On USB Port

可以将**“Always On USB Port”**设置为启用或禁用。默认设置为禁用。
Always On USB Port选项 USB接口电源输出控制 Enabled 开机: 输出5V;
睡眠: 输出5V;
休眠: 输出5V;
关机: 输出5VDisabled 开机: 输出5V;
睡眠: 输出5V;
休眠: 无输出;
关机: 无输出
注:
- LattePanda断开电源后,如果重新接通电源但未开机,三个USB A接口默认都是不输出电源的。板载MCU的电源控制也是一样的。
- 排母上的USB2.0管脚不支持电源控制。
自动开机
自动开机功能允许 LattePanda 在不按物理电源按钮的情况下自动启动(此功能默认是关闭的)。设置过程在旧版本和新版本的 LattePanda 3 Delta 之间略有不同。您可以通过检查主板引脚上的丝印来确定您的产品版本。
确定版本
新版本: 主板上有 AUTO 和 SW 引脚,如下所示。
旧版本: 主板上有 NC 和 NC 引脚,如下所示。
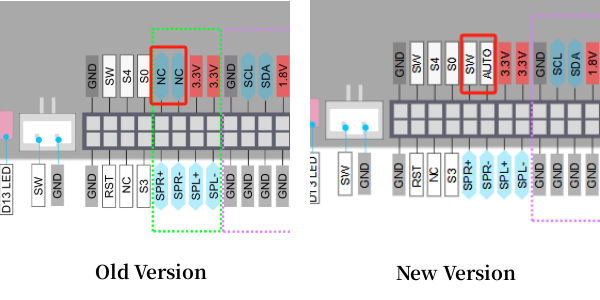
新版本的设置
步骤 1:短接引脚
对主板上的 AUTO 和 SW 引脚进行短接。步骤 2:BIOS 配置
- 启动 LattePanda 并进入 BIOS。
- 按照以下路径设置:BIOS Setup -> Advanced -> Power Management -> AcPowerLoss
- 将 AcPowerLoss 选项设置为“Power on”。
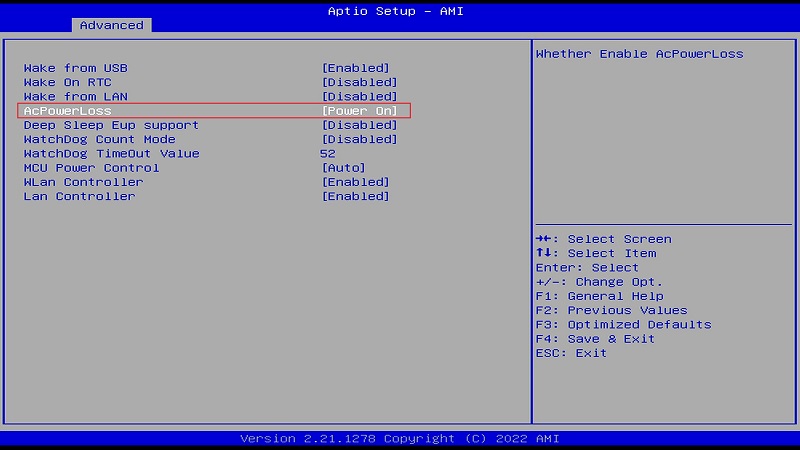
 注:新版本的 LattePanda 3 Delta 原生支持自动开机功能,不受 RTC 电池电量的影响,确保稳定支持自动开机。
注:新版本的 LattePanda 3 Delta 原生支持自动开机功能,不受 RTC 电池电量的影响,确保稳定支持自动开机。旧版本的设置
BIOS 配置
- 启动 LattePanda 并进入 BIOS。
- 按照以下路径设置:BIOS Setup -> Advanced -> Power Management -> AcPowerLoss
- 将 AcPowerLoss 选项设置为“Power on”。
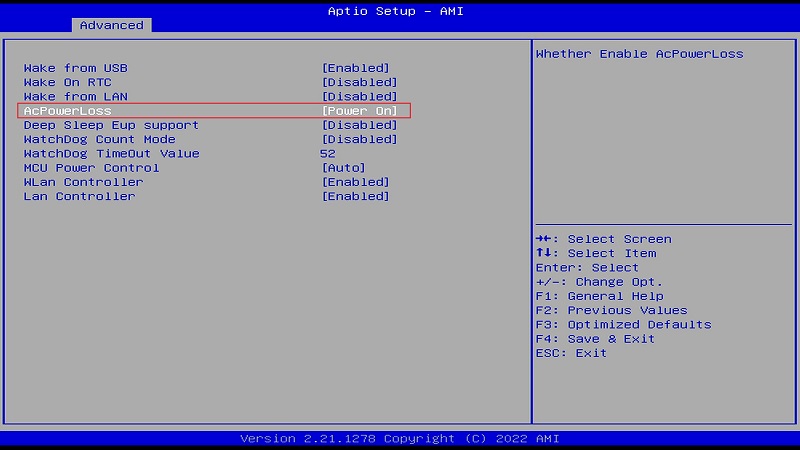
 1. 当 RTC 电池电量耗尽时,自动开机功能将无法工作。因此,确保 RTC 电池充足的电量以保持其功能至关重要。
1. 当 RTC 电池电量耗尽时,自动开机功能将无法工作。因此,确保 RTC 电池充足的电量以保持其功能至关重要。
2. LattePanda 3 Delta 配备了板载 CR927 RTC 电池,电压为 3.0V,能够维持大约9~12 个月的电源。您可以参考 RTC 电源引脚章节以连接外部大容量 RTC 电池。
3. 请禁用Deep Sleep EUP Support功能,以确保自动开机功能顺畅运行。可启动设备引导顺序
系统默认的启动设备的引导顺序如下:
- Boot Option #1: NVME
- Boot Option #2: HardDisk
- Boot Option #3: USB Device
- Boot Option #4: Network
如果默认的引导顺序不符合您的要求,您可以手动更改它们。
路径: BIOS Setup -> Boot-> Boot Option
按“UP”或“DOWN”键选择可启动设备,按“Enter”键确认。
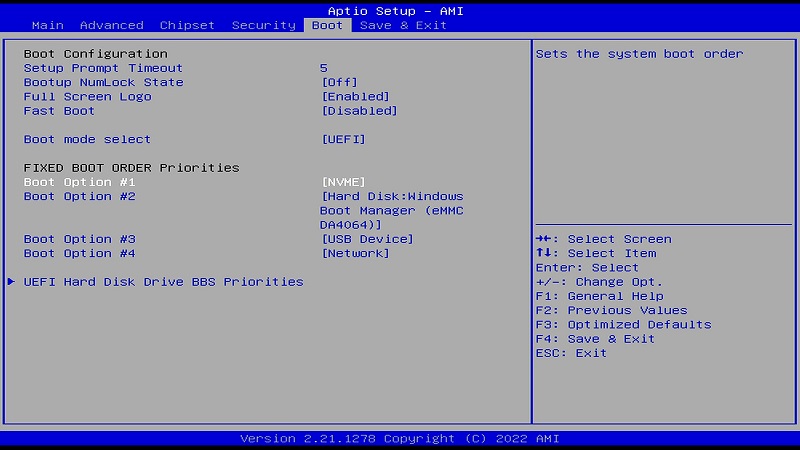
注:M.2 SATA SSD和内置eMMC在BIOS中都属于HardDisk。如果您想更改HardDisk的优先级(设置M.2 SATA SSD和内置eMMC的启动优先级),或者eMMC没有显示在启动优先级中,请按照以下步骤进行操作:
- 选择“UEFI Hard Disk Drive BBS Priorities;
- 在“Boot Option #½”中更改设备
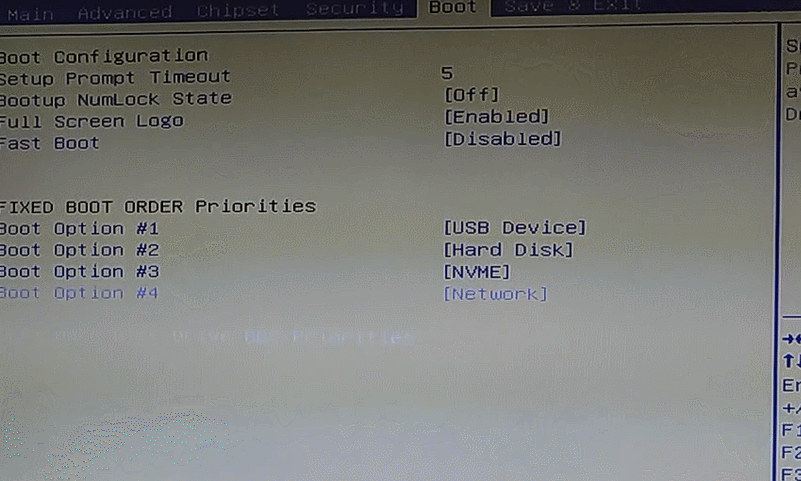
Deep Sleep EUP Support功能
手持或便携式设备/项目通常要求设备在关闭时保持超低功耗。在此应用场景下,可以在BIOS中开启Deep Sleep EUP Support,进一步将LattePanda关机后的功耗降至18mA@12V。
路径: BIOS Setup -> Advanced -> Power Management -> Deep Sleep Eup Support
(默认是禁用的)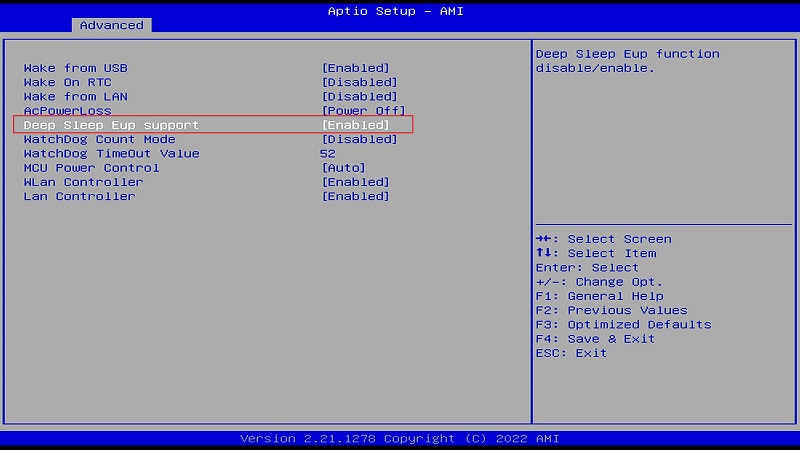
注:
- 当启用Deep Sleep EUP Support后,Wake On Lan就不工作了。5V,3.3V, 1.8V 等电源管脚和 USB2.0管脚也会被强制下电;
- 只有在windows操作系统中禁用了“Turn on Fast Startup”功能后,才能正常使用Deep Sleep Eup function功能。
更新BIOS固件
当系统需要更新BIOS固件或BIOS系统异常时,可以通过更新BIOS固件解决。
执行该操作前,建议拔下SSD卡、TF卡等存储设备,以便在升级过程中快速找到对应的BIOS固件所在驱动器。-
格式化U盘为FAT32格式。
-
解压BIOS文件并拷贝到U盘。
文件在U盘里的位置如下图所示。
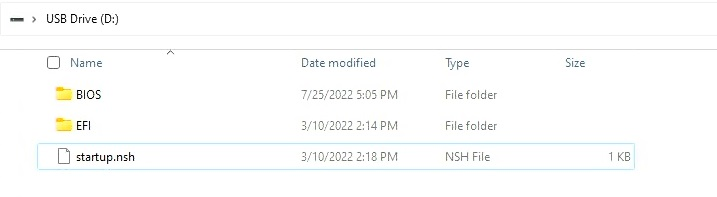
-
将u盘插入LattePanda,打开LattePanda。(如果您在LattePanda上创建的启动U盘,请重启LattePanda。)
-
连续按“DEL”键进入BIOS Setup Menu。
-
路径: “BIOS Setup”—“> Save & Exit”—“> Boot Override”。在boot override菜单中选择UEFI设备。
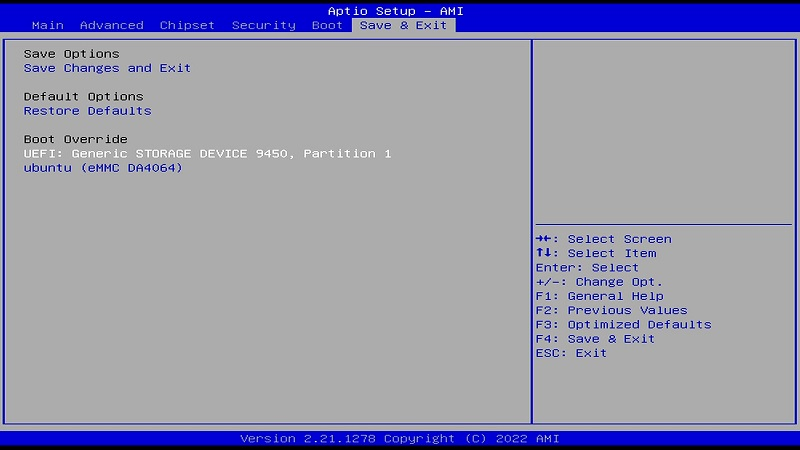
-
然后按“Enter”键,进入EFI shell。然后不要按任何键让倒计时结束。
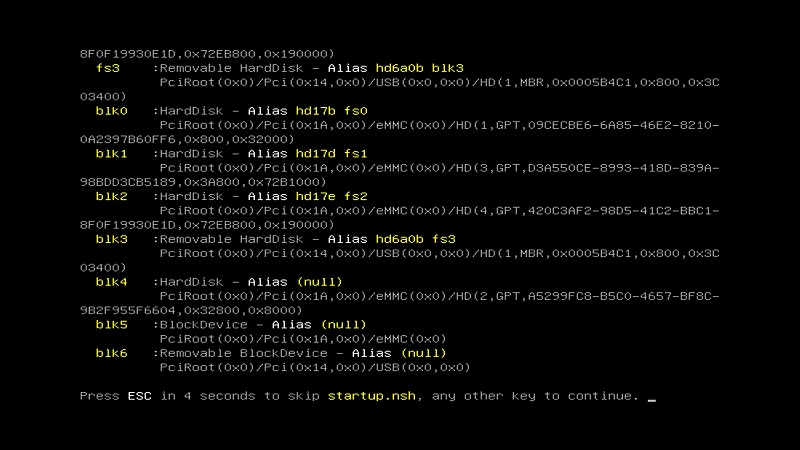
-
倒计时后会自动启动BIOS固件更新。
-
大约2分钟后,屏幕上会显示“FPT操作成功”的绿色字体提示信息,表示BIOS固件刷新已经完成。短按电源按钮关闭LattePanda,拔掉U盘,然后短按电源按钮打开LattePanda。BIOS现在已经更新完成了。
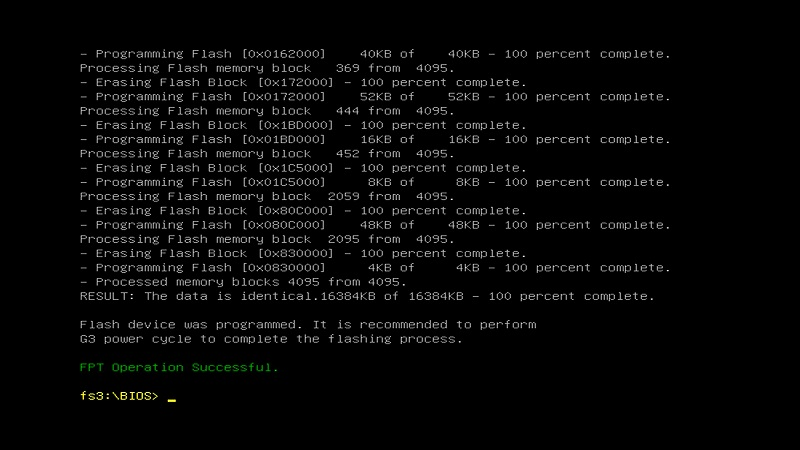
技术参数
规格参数 LattePanda 3 Delta 864 处理器 Intel® Celeron® Processor N5105 (Frequency: 2.00GHz ~ 2.90GHz) 显卡 Intel® UHD Graphics (Frequency: 450MHz ~ 800MHz) 内存 8GB LPDDR4 2933MHz 硬盘 64GB eMMC V5.1 无线 WiFi 6 (802.11ax), 2.4GHz and 5GHz (160MHz) Supported;Bluetooth® 5.2 以太网 Intel® I211-AT PCIe Gigabit LAN, 支持Wake-On-LAN 视频 HDMI 2.0b; DP 1.4 via USB Type-C; eDP 30Pin (two lanes) 音频 Microphone + Headphone Combo Connector USB 1x USB 3.2 gen 2 Type-A; 2x USB 3.2 gen1 Type-A; 1x USB 2.0 Type-C 扩展槽 M.2 Key B(2242/2252/2280): SATA III, USB2.0, USB3.0, SIM;M.2 Key M(2280): PCIe 3.0 x2;Micro-SD + Micro-SIM Combo Card Connector 协同处理器 Microchip® ATmega32U4-MU 排母 Atmega32U4 Pinout; BIOS Flash Pinout; 5V & 3.3V Output; 12V DC Input; USB 2.0; RS232; Audio; Status Control & Indication TPM Built-in TPM (2.0) 电源 PH2.0-4Pin DC Input: 12V; USB Type-C PD Input: 15V DC RTC CR927 3V 尺寸 125mm x 78mm x16mm 操作系统 可选:Windows 10 Pro 21H2; Windows 10 IoT Enterprise 2021 LTSC FAQ
**Q1:**当LattePanda开机后,它会进入EFI shell,而不是windows或Linux操作系统。
**A.**请将BIOS固件升级到最新版本。请参考BIOS设置章节中的“更新BIOS固件”。最新版本为“LP-BS-7-S70JR120-CN51G-D”。
更多问题及有趣的应用,可以 访问论坛 进行查阅或发帖。  [Link DFRobot商城购买链接]
[Link DFRobot商城购买链接]
