1. 开机指南
本文档将指导您如何开始使用您的LattePanda Sigma。它将演示启动LattePanda Sigma的步骤和所需设备。
1.1 启动步骤
1.1.1 所需配件
要开始使用,您将需要以下配件:
- 一块M.2 NVMe SSD
- 一块M.2无线网络模块和WiFi/BT天线(可选)
- 一根HDMI线缆
- 一个外部显示器
- 一套键盘和鼠标
- 一个电源适配器
1.1.2 操作步骤

请注意,LattePanda是一款独特设计的袖珍设备,为嵌入式开发和物联网创新提供了无尽可能性。与所有CPU相关产品一样,LattePanda对静电敏感。尽管我们已经实施了防静电设计,但在操作设备时必须要小心。请在触摸LattePanda前确保身上没有静电。如果未能这样做,可能会导致潜在的静电放电并损坏设备。

在组装好元件后,请将金属背板安装在LattePanda主板底部,以防止小金属物品导致短路损坏。
- 将M.2 NVMe SSD连接到M.2 M key插槽
在使用M.2插槽之前,如果已经安装了金属背板,先卸下金属背板。
如果您使用的是自购的SSD,请参考多操作系统支持部分,了解如何在SSD上安装操作系统的说明。
500GB SSD已经在DFR1081机型上装配好,且Windows 11 Pro 22H2操作系统(未激活)已经预先烧录好。

- 将兼容的无线网络模块安装到M.2 E key插槽。然后组装WiFi/BT天线。
请参考多网络连接部分查看兼容模块的列表。如果您不需要无线连接,可以跳过这一步。

- 连接HDMI显示器。
请参考连接显示器部分,了解如何使用不同的显示器与LattePanda配合。
-
将键盘和鼠标连接到LattePanda的USB端口。
-
将电源适配器(附带)连接到LattePanda。
请参考供电方式部分,了解如何使用不同的电源解决方案为LattePanda供电。

-
按下电源按钮,蓝色LED指示灯将亮起。
等待约30秒,让操作系统完全启动。
2. 供电方式
LattePanda是一款强大且多功能的单板计算机,可以用于广泛的应用场景。
为您的LattePanda Sigma供电,您有几种选择,这取决于您的特定需求和喜好。在本指南中,我们将探讨为您的LattePanda Sigma供电的不同方式,并为您提供开始使用所需的必要信息和步骤。
2.1 供电的3种方式

1. 在这3种方式中,可接受的电源输入范围是12V到20V。请确保电压不超过20V。
2. 请使用至少90W或以上的电源适配器,否则当处理器负载过高时,LattePanda Sigma可能会突然关机。
-
推荐:附带的官方电源适配器(5.5mm x 2.5mm圆口)
-
USB Type C PD适配器
-
JST PH2.0-8Pin连接器

2.2 电源供应优先级
PD适配器和DC适配器可以同时连接。LattePanda优先使用电压更高的连接器作为其电源供应。
优先级是:
USB Type C(后) > USB Type C(前) > DC插孔 = PH2.0-8Pin连接器。
优先级高的电源将被首先使用。
2.3 5.5mm x 2.5mm DC插孔供电
输入规格
-
12-20V(不超过20V)
-
建议90W或以上
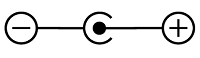
LattePanda Sigma上有一个DC 5.5mm x 2.5mm圆形电源插孔,并附带一个19V 90W电源适配器。
强烈推荐使用附带的电源适配器,以确保电源供应的稳定性和安全性。
2.4 USB Type C PD适配器供电

65W PD适配器无法为LattePanda Sigma提供足够的供电,当处理器负载过高时,LattePanda Sigma可能会突然关机。所以请使用至少90W或以上的电源适配器。
输入规格
- 20V
- 建议90W或以上
LattePanda Sigma有两个Type C接口,一个在前面,一个在后面。两者都支持PD适配器为主板供电。
如果两个Type C端口都插入PD适配器,将首先使用后面Type C端口的电源供应。
2.5 PH2.0-8Pin连接器供电

请确保正负引脚正确连接,并在开机前仔细检查您的连接。
输入规格
-
12-20V(不超过20V)
-
建议90W或以上

当LattePanda放置在设备内部时,您可以通过该连接器使用设备的内部线路为其供电。
中间四个引脚是正极。引脚的焊盘在板子背面有标记为'+'和'-',这意味着有四个负引脚和四个正引脚。
JST PH2.0-8Pin连接器的引脚直接连接到DC插孔的引脚,这意味着当DC插孔连接到电源时,DC插孔的电源可以通过JST PH2.0连接器输出。
3. 连接显示器
本指南将演示多种方式将显示器设备连接到您的LattePanda,并提供有关必要组件和安装步骤的信息。

在接触LattePanda之前,请确保从您的身体上放电,否则可能会导致静电放电并损坏设备。
3.1 显示输出的3种方式
- HDMI显示器:通过HDMI端口(HDMI 2.1,最高4096 x 2304 @ 60Hz)--适用于标准桌面使用
- USB Type C显示器或USB Type C转HDMI/DP扩展坞:通过USB Type C端口(DP 1.4a,最高7680 x 4320 @ 60Hz)--适用于标准桌面或移动使用
- eDP屏幕:通过eDP(eDP 1.4b,最高4096 x 2304 @ 120Hz)--适用于嵌入式应用场景
3.2 HDMI显示器

LattePanda Sigma支持HDMI 2.1,因此,如果您使用支持4K 60Hz HDR的显示器,建议使用HDMI 2.0b或2.1线缆。
所需材料
- HDMI线缆
- 带有HDMI端口的电视或显示器
安装步骤
- 将HDMI线缆的一端连接到LattePanda的HDMI端口。
- 将HDMI线缆的另一端连接到电视或显示器。
3.3 USB Type C显示器/扩展坞
LattePanda Sigma上的USB Type C端口都是全功能Thunderbolt 4。它们都支持电源,USB数据,视频和PCIe。
Thunderbolt 4支持最高8K分辨率的视频输出或更快的刷新率,这比大多数其他类型的视频输出都要高,可以帮助减少运动模糊,提供更流畅,更响应灵敏的视觉体验。
Thunderbolt 4还支持串联多个设备。您可以将多个显示器连接到一个Thunderbolt 4端口,无需在LattePanda上使用额外的视频端口。
此外,Thunderbolt 4支持更高的电源供应,这意味着您可以在使用Thunderbolt 4端口进行视频输出的同时为您的显示器设备充电。

一个Thunderbolt 4支持最高8K分辨率和60Hz刷新率,但只有当连接到单个显示器并使用Thunderbolt 3、Thunderbolt4或USB 4线缆时。
所需材料
-
USB Type C显示器,或USB Type C / Thunderbolt 扩展坞
-
USB Type C线缆
安装步骤
-
如果您的显示设备没有USB Type C端口,您将需要使用USB Type C Dock。按照以下步骤将您的LattePanda连接到显示设备:
- 在您的LattePanda上找到USB Type C端口(LattePanda Sigma上有两个USB Type C端口,两者都可以使用)。
- 将USB Type C HUB连接到LattePanda的USB Type C端口。
- 找到您要使用的显示线缆(DP / DVI / VGA)。
- 将显示线缆连接到USB Type C HUB。
- 将显示线缆的另一端连接到您的电视或显示器。
-
如果您的显示设备有USB Type C端口,您可以直接使用USB Type C线缆连接您的LattePanda。按照以下步骤操作:
- 在LattePanda上找到USB Type C端口。
- 将USB Type C线缆的一端连接到LattePanda的USB Type C端口。确保其牢固插入。
- 将USB Type C线缆的另一端连接到显示设备的USB Type C端口。确保其牢固插入。
3.4 eDP 嵌入式显示器
LattePanda Sigma使用0.5mm间距40-pin接口作为其eDP接口,该接口有4个通道,支持最高4K分辨率和最高120Hz刷新率。这种设计允许实现功耗效率高、带宽高的显示器连接,同时也支持更薄、更轻的设备设计。
所需材料
- 40-Pin eDP显示器,40-Pin至40-Pin eDP线缆
或
- 30-Pin eDP显示器,40-Pin至30-Pin eDP线缆
在大多数情况下,任何具有40Pin eDP连接器并由3.3V供电的显示设备都与LattePanda Sigma兼容,并且不需要额外的驱动程序。LattePanda Sigma的eDP连接器有四个通道。
安装步骤

为了避免对您的LattePanda或显示设备造成任何潜在的损害,重要的是要确保eDP线缆正确安装,并且在打开LattePanda之前已连接显示器。请仔细检查这些连接,因为如果没有这样做可能会导致短路。
-
1.在开始之前,请确保您的LattePanda已关闭并断开其电源供应线缆。
-
2.将eDP线缆与LattePanda上的eDP接头对齐。确保eDP线缆的金手指朝上。

- 3.轻轻将eDP线缆插入接头。如果线缆上有卡扣,按下卡扣以固定线缆。
3.4.1 40-Pin eDP引脚定义
在选择屏幕时,请参考以下引脚定义和电压参数。

- 电源引脚的电压:
LCD_VCC:3.3V
BL_PWR: 9.6V
4. 操作系统
本文档提供了如何安装与LattePanda Sigma兼容的操作系统的全面指南。它覆盖了制作启动U盘,并提供了安装操作系统的指令和资源,以及需要记住的特别注意事项。
4.1 兼容系统列表
我们在LattePanda Sigma上测试了各种操作系统的基本功能,并编制了兼容性表格。
| 操作系统 | 测试版本 | 兼容性 | 注释 |
|---|---|---|---|
| Windows 11 | 22H2 | 🟢 | |
| Windows 10 | 22H2 | 🟢 | |
| Windows Server 2022 | 2023年4月 | 🟡 | 需要手动安装NIC驱动,详情请见安装教程 |
| Ubuntu | 20.04.6 | 🟢 | |
| Ubuntu | 22.04.2 | 🟢 | |
| Rocky Linux | 9.1 | 🟢 | |
| Proxmox VE | 7.4 | 🟡 | 由于缺乏对新一代核心显卡的驱动支持,GUI无法自动启动,详情请见安装教程 |
| VMware ESXi | 8.0 U1 | 🟡 | Intel的P-core和E-core处理器并未正式得到支持,您可以通过添加额外的参数进行安装,详情请见安装教程 |
| TrueNAS CORE | 13.0-U4 | 🟢 | |
| Android x86 | 9.0-r2 | 🔴 | |
| ChromeOS Flex | 15117.112.0 | 🔴 | |
| OPNsense | 23.1 | 🟢 |
 说明:
说明:
🟢 绿色表示操作系统可以正常安装。USB、HDMI、以太网、PCIe和SATA等基本接口可以被识别并无需任何额外步骤即可使用;
🟡 黄色表示需要额外的安装或设置步骤才能完全安装和操作系统;
🔴 红色表示由于硬件或软件问题,无法完全安装操作系统。
- E-core和P-core的性能效率、Thunderbolt 4接口和集成显卡的驱动程序并未包含在兼容性测试中,因为这些可以随系统更新迅速变化。另外,Thunderbolt 4接口在非Windows系统中使用困难,因此并未包含在我们的测试范围内。
如果您发现某个操作系统已经进行了重大更新并需要重新测试,或者有其他您希望我们测试的操作系统,请通过技术支持邮箱techsupport@lattepanda.com给我们发送电子邮件。

强烈建议在在LattePanda Sigma上安装操作系统之前备份您的重要文件或数据。
4.2 安装Windows

以下内容将以Windows操作系统的安装为例进行演示。
 说明:
说明:
- Windows 10和Windows 11的安装步骤是相同的。
- 我们将使用官方系统映像文件(由LattePanda团队提供),其中预装了所有硬件驱动程序并准备好使用,为您带来快速和终极的体验。
- LattePanda Sigma使用的处理器是大小核的架构,为高效调用这些核心,推荐Windows 11操作系统。
您将需要
- 空的USB闪存驱动器(16 GB或更大)
- M.2 NVMe SSD(或SATA SSD)
- LattePanda Sigma的操作系统光盘映像文件:从百度网盘下载。提取码:pnth
安装步骤
-
将M.2 NVMe SSD插入到LattePanda Sigma的M.2 M键插槽。
-
下载LattePanda Sigma的Windows 11光盘映像文件。
-
将您的USB驱动器格式化为NTFS格式。
-
解压Windows 11光盘映像文件。然后将它们复制并粘贴到USB驱动器。
文件在USB闪存驱动器上的位置应如下所示。

-
将您的USB驱动器插入LattePanda,并打开LattePanda(注意,如果您在同一台LattePanda上创建了USB安装媒体,您需要在开始安装过程之前重新启动设备)。
-
持续按'F7'键进入可启动设备选择菜单。
-
使用'UP'或'Down'键选择USB可启动设备,然后按'Enter'键。

- 它将进入操作系统安装终端,应与下图类似。由于这是一个全自动过程,无需采取任何行动。请耐心等待5-8分钟。

-
5~8分钟后,安装将完成。终端中将出现类似于下图的通知。
然后关闭LattePanda并拔下USB闪存驱动器。

- 按电源按钮打开LattePanda,等待系统初始化过程开始。大约三分钟后,设备将启动并带您进入Windows桌面。安装完成!
4.3 安装Ubuntu
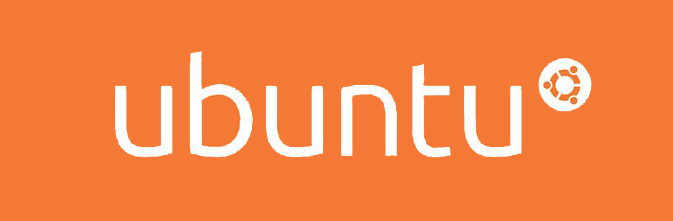

本教程适用于Sigma版。如果你使用的是其他版本的LattePanda,请参考相应的章节。
你将需要
- 1 x 空的USB闪存驱动器(8 GB或更大)
- Ubuntu 22.04 LTS光盘映像文件(建议使用64位桌面光盘映像文件)
安装步骤
-
下载Ubuntu 22.04 LTS映像。
-
为Ubuntu创建USB安装媒体。我们建议使用'Rufus'来创建安装媒体。下载Rufus。
-
选择你的USB闪存驱动器,并加载ISO文件。Rufus的界面将如下图所示。点击开始按钮将ISO文件刻录到USB闪存驱动器上。

-
将你的USB驱动器插入LattePanda,并开启LattePanda(注意,如果你在同一台LattePanda上创建了USB安装媒体,你需要在开始安装过程之前重启设备)。
-
持续按'F7'键进入可启动设备选择菜单。
-
使用'UP'或'Down'键选择USB可启动设备,然后按'Enter'键。

- 然后,你将进入如下图所示的安装界面。在本指南中,我们将以**'Try or Install Ubuntu'**选项为例。

 请双击'安装Ubuntu'图标。双击后,安装将开始(如下图所示)。
请双击'安装Ubuntu'图标。双击后,安装将开始(如下图所示)。

选择你的默认语言并继续。

选择最适合你需求的安装类型。由于我们的SSD已经安装了Windows,我们将选择在Windows引导管理器旁边安装Ubuntu。


确认选择的驱动器,并确认你希望继续将之前的更改写入磁盘。


选择你的时区,然后点击"continue"继续。

填写所有的必填字段。

请耐心等待安装完成。然后,你将被要求重启LattePanda以完成安装。

等待你的LattePanda重启,期间会提示你移除USB安装媒体。启动Ubuntu,然后输入你的密码登录。安装完成!
4.4 安装Proxmox VE

你将需要
- 1 x 空的USB闪存驱动器(8 GB或更大)
- Proxmox VE镜像文件(下载Proxmox VE镜像)
USB启动盘
- 下载Proxmox VE镜像文件(这里我们使用Proxmox VE 7.4镜像)。
- 为Proxmox VE创建一个USB安装媒体。我们建议使用'Rufus'来创建安装媒体。下载Rufus。
- 选择你的USB闪存驱动器,并加载ISO文件。Rufus的GUI将如下图所示。点击开始按钮,将ISO文件烧录到USB闪存驱动器上。

安装步骤
- 将你的USB驱动器插入LattePanda,并打开LattePanda(注意,如果你在同一台LattePanda上创建了USB安装媒体,你需要在开始安装过程之前重启设备)。
- 持续按‘F7’键进入可启动设备选择菜单。
- 使用‘UP’或‘Down’键选择USB启动设备,然后按‘Enter’键,Proxmox欢迎界面将会出现。



请注意,Proxmox 7.4-1不支持最新的Intel 13代处理器的图形,这意味着图形用户界面(GUI)可能无法启动。然而,预计这个问题将在Proxmox的未来版本中得到解决。如果你能够直接访问图形用户界面(GUI),你可能不需要参考这个教程。
- 选择"Install Proxmox VE"。等待几秒钟,直到显示GUI启动失败。输入**'Xorg -configure'**来手动创建一个新的X11配置文件。
Xorg -configure

-
创建新的配置文件后,禁用其中的intel驱动器
-
进入编辑器。
nano xorg.conf.new

- 搜索字段**'Driver intel'(你可以按Ctrl + W快速找到它),并将其替换为'Driver fbdev'**。

- Ctrl+X,保存并退出。按Y保存修改的缓冲区。

- 将新的配置文件移动到默认的配置文件路径。
root@proxmox:/# mv xorg.conf.new /etc/X11/xorg.conf
- 重启GUI。
root@proxmox:/# startx

- 图形用户界面将再次出现。按照提示界面,完成安装。

- 安装完成后,GUI将自动关闭并返回到Shell。

- 按Ctrl+Alt+Del重启并拔出USB闪存驱动器,进入Proxmox系统。

4.5 安装Windows Server
Windows Server是微软为服务器使用开发的强大操作系统。它提供了一系列的特性和服务,旨在满足企业、组织和其他企业的需求。Windows Server被用来管理和控制网络资源,提供集中的身份验证和授权,以及托管Web应用程序和数据库等。请按照下面的步骤正确安装Windows Server。

你将需要
- 1 x 空的USB闪存驱动器(8 GB或更大)
- Windows Server镜像文件(填写表格并免费下载Windows Server 2022)
USB启动磁盘
- 填写表格并免费下载Windows Server 2022。
- 为Windows Server创建一个USB安装介质。我们推荐使用'Rufus'来创建安装介质。下载Rufus。
安装步骤
-
将你的USB驱动器插入LattePanda,然后打开LattePanda(注意,如果你在同一台LattePanda上创建了USB安装介质,你需要在开始安装过程之前重启设备)。
-
连续按‘F7’键进入可启动设备选择菜单。
-
使用‘上’或‘下’键选择USB启动设备,然后按‘Enter’键。

- 它将进入操作系统安装终端,应该与下面的图像相似。

- 安装步骤与正常的Windows安装相同。请按照安装指南完成安装。然后你就可以登录到Windows Server了!
Intel NIC驱动安装
当访问Windows服务器系统时,如果网络适配器出现为未知设备,需要手动安装适当的NIC驱动以确保最佳性能。
-
登录到Windows Server,右键点击Windows图标并进入设备管理器。你将在"其他设备"下看到以太网控制器。

- 右键点击以太网控制器,并选择更新驱动器。

- 选择浏览我的计算机以查找驱动器。

- 选择让我从我的计算机上的可用驱动器列表中选择。

- 选择显示所有设备。

- 点击有磁盘并定位NIC驱动器。

-
在驱动器包中选择e2f文件并打开它。

-
定位Intel Ethernet Controller I225-LM并选择它。

-
更新驱动器警告窗口将弹出并确认安装此驱动器。

-
现在,Windows已成功更新了你的驱动器。

-
再次按照指南安装另一个以太网控制器的驱动器。网络适配器将被正确识别,如下所示。

4.6 安装VMware ESXi
VMware ESXi是一个能够实现虚拟化的软件程序,允许在一个物理主机上运行多个虚拟机。它被用来创建和管理虚拟机,提供了一种成本效益高且高效的方式来利用硬件资源,简化IT管理,并提高服务器利用率。
由于ESXi不支持Intel的混合消费级CPU架构,该架构将两种类型的CPU核心:性能核心(P-cores)和效能核心(E-cores)集成到同一物理CPU模块中,你可能会在尝试在LattePanda Sigma上启动虚拟机时遇到PSOD(紫屏死机),导致以下异常:

错误代码表明问题是由CPU不兼容性引起的。然而,有一个可行的解决方案,不需要禁用E-Cores或P-Cores。
解决方案
为了解决这个问题,我们将添加一个ESXi内核启动选项,禁用CPU一致性检查。请参考下面的说明了解更多细节。
- 当启动ESXi安装程序时,你会被提示添加额外的ESXi内核启动设置。按SHIFT+O并在命令行中添加以下内核选项:
cpuUniformityHardCheckPanic=FALSE
然后按回车继续启动过程。

- 按照安装向导安装ESXi,一旦提示重启,不要立即重启。我们仍需要再次添加内核选项,以便ESXi在安装后可以成功启动。

-
按ALT+F1切换到ESXi shell。
-
使用**'root'**和空密码登录,因为ESXi还没有完全重启,不使用配置的密码。并编辑:
vi /vmfs/volumes/BOOTBANK1/boot.cfg

- 在现有的kernelopt条目中添加以下内核选项cpuUniformityHardCheckPanic=FALSE,应该看起来像下面这样:
kernelopt=weaselInstalled autoPartition=FALSE cpuUniformityHardCheckPanic=FALSE

- 通过按**'wq'保存你的更改,然后通过按ALT+F2**返回到重启提示,然后重启。
- 你会注意到,它已经被追加并应用在boot.cfg文件中的设置,而不是你必须手动追加ESXi内核选项。

-
为了永久配置ESXi内核启动设置,以防未来的更新/升级,我们可以使用ESXCLI设置内核设置。
-
通过按F2登录到DCUI。

- 导航到故障排除选项。

- 启用ESXi Shell。

- 通过按ALT+F1切换到ESXi shell。然后使用'root'和安装时配置的密码登录。现在运行以下ESXCLI命令来配置内核选项:
esxcli system settings kernel set -s cpuUniformityHardCheckPanic -v FALSE

- 通过执行命令"reboot"重启它。现在,你可以在你的LattePanda Sigma上运行VMware ESXi。
5. 硬件驱动
5.1 标准驱动
如果你选择不使用我们提供的Windows镜像文件,可能会遇到驱动程序问题。我们建议利用Windows更新来获取最新的驱动程序。大多数驱动程序都可以正确安装,包括WiFi,以太网和图形驱动程序。
如果在设备管理器中遇到任何未知的设备,请参照以下指南。
我们的Windows操作系统已经打包了所有硬件驱动程序,这使得你可以直接下载驱动文件。虽然这些驱动程序可能不是最新的版本,但它们可以在Windows 10和11上无缝运行。
5.1.1 如何安装未知设备的驱动程序?
-
下载驱动文件。从百度网盘下载。提取码:pnth
-
解压驱动文件。你可以在同一个文件夹中解压它们。
-
大部分驱动,双击.exe文件即可安装。部分需手动安装,步骤如下:
-
打开设备管理器,然后选择未知设备。
右键单击 -> 更新驱动程序 -> 选择 "浏览我计算机上的驱动程序",并定位到你解压驱动文件的文件夹。
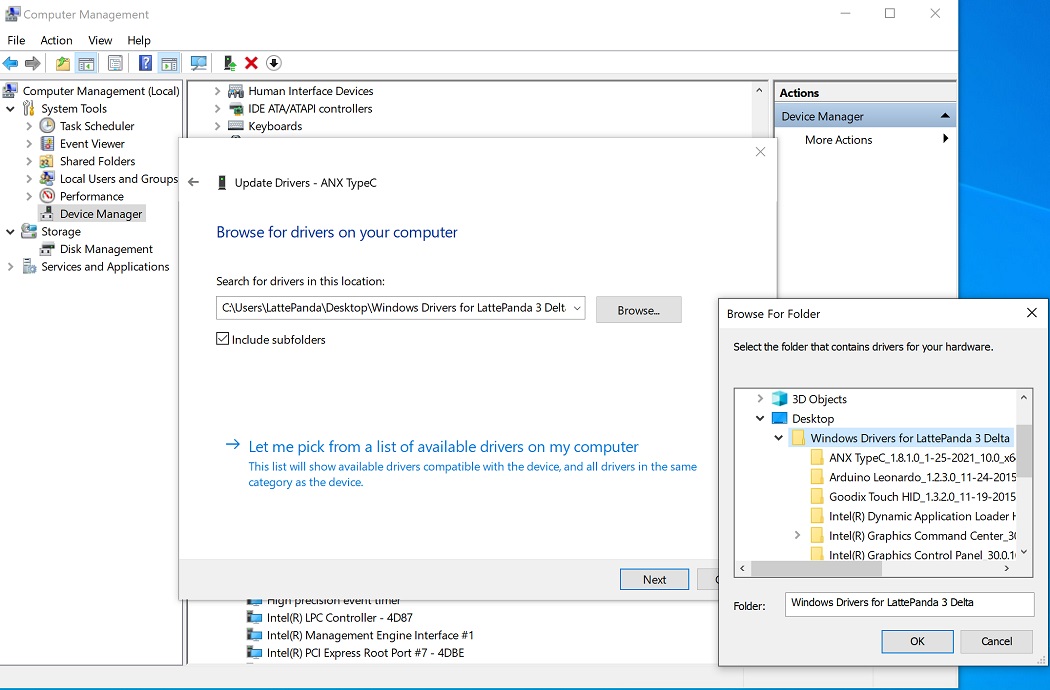
然后点击 "下一步",驱动程序会自动安装。
5.2 触摸面板驱动
Windows 触摸面板驱动(V1.3.2)- 适用于 Windows 11 的 64位版本
5.3 LattePanda Leonardo驱动和IDE配置
LattePanda Leonardo 与标准的Arduino Leonardo 不同。 IDE配置文件和驱动程序也不同。
5.3.1 在Windows操作系统中
由LattePanda团队提供的官方Windows 10/11系统镜像已经集成了驱动程序和配置文件。所以如果你自己安装了Windows系统,请根据以下步骤配置驱动程序和IDE文件。
-
下载 Arduino IDE,然后在你的Windows 10/11系统上安装它。我们使用的是Arduino IDE 1.8.16版本。
-
下载LattePanda Leonardo 配置文件,然后解压它。
-
进入 "Windows Driver" 文件夹,运行 "dpinst-amd64.exe" 安装驱动程序。之后,你将在设备管理器中看到 LattePanda Leonardo 端口。
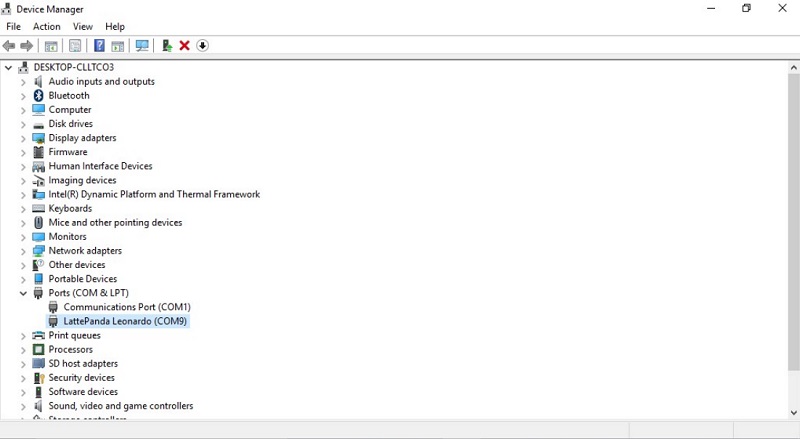
- 进入 "Arduino IDE Files" 文件夹,复制 "avr-0.0.3" 文件夹到 "C:\Program Files(x86)\Arduino\hardware"。
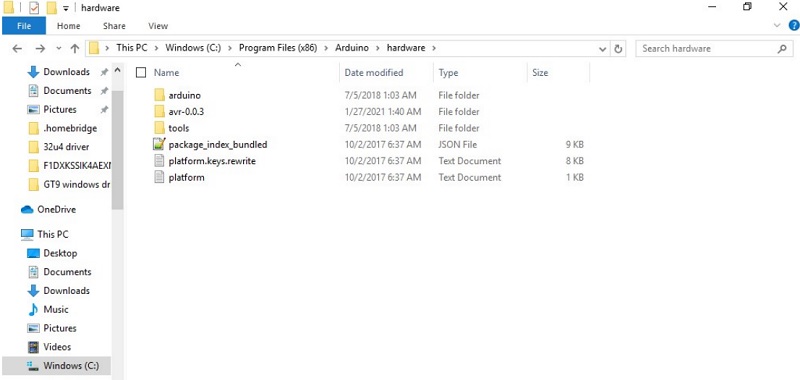
- 运行 Arduino IDE,打开“工具”菜单,选择“Board:xxx” -> “LattePanda AVR Boards”->“LattePanda Leonardo”。如果你看到“LattePanda Leonardo” 板,说明 Arduino IDE 文件是正确的。
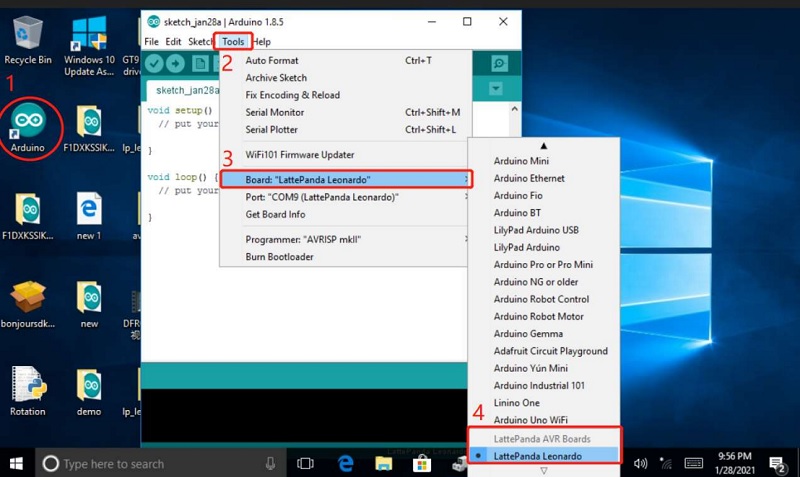
5.3.2 在Ubuntu操作系统中
我们以ubuntu操作系统为例,演示如何安装 Arduino IDE 和配置 Lattepanda Leonardo。
-
下载 Arduino IDE。我们选择的是 Arduino IDE 1.8.16的 Linux 64 位版本。
-
解压下载的 arduino-1.8.16-linux64.tar.xz 文件。你可以使用以下命令在终端中完成此操作,这将会在当前目录下解压 Arduino IDE。
tar -xvf arduino-1.8.16-linux64.tar.xz
- 将 Arduino IDE 移动到 /opt 目录。这是 Linux 系统中通常存储第三方软件的地方。运行以下命令:
sudo mv arduino-1.8.16 /opt
- 导航到 Arduino IDE 目录:
cd /opt/arduino-1.8.16
- 运行安装脚本:
sudo ./install.sh
这将创建一个桌面快捷方式,并在系统的应用程序菜单中注册 Arduino IDE。
- 为了能够在没有 root 权限的情况下向 Arduino 板上传代码,将当前用户添加到 dialout 组。运行以下命令:
sudo usermod -a -G dialout $USER
-
你需要注销,再重新登录系统,以使更改生效。这样就完成了 Arduino IDE 在你的 Ubuntu 系统上的安装。
-
下载LattePanda Leonardo 配置文件,然后解压它。
-
进入 "Arduino IDE Files" 文件夹,复制 "avr-0.0.3" 文件夹到 "/opt/arduino-1.8.16/hardware"。

- 运行 Arduino IDE,打开“工具”菜单,选择“Board:xxx” -> “LattePanda AVR Boards”->“LattePanda Leonardo”。
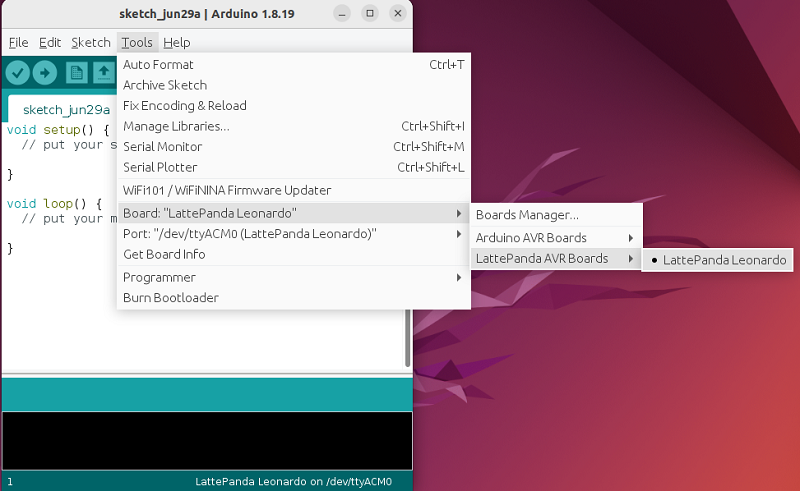
- 然后选择串行端口:“Port: /dev/ttyACM0 xxx” -> “/dev/ttyACM0(LattePanda Leonardo)”。
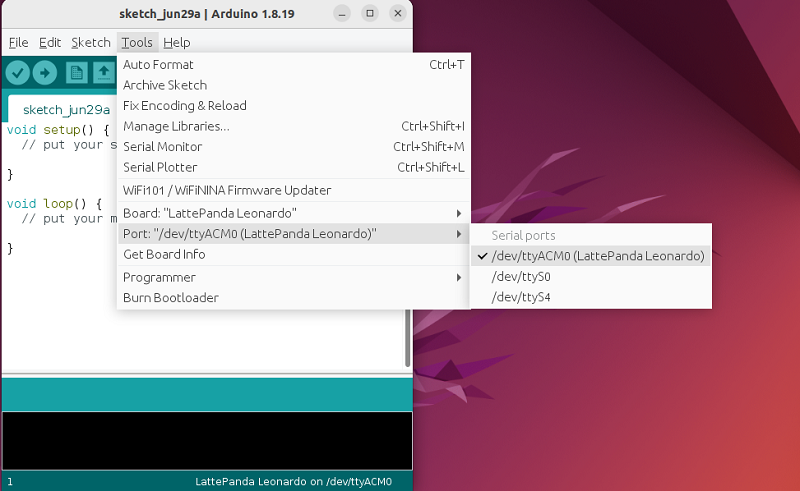
6. 硬件接口
6.1 顶部布局


6.2 底部布局


6.3 前置接口

6.4 后置接口

6.5 电源适配器
推荐使用的电源适配器无疑是附带LattePanda Sigma的官方直流适配器(19V直流,4.74A,90W)。
然而,LattePanda Sigma的电源解决方案也可以根据不同的应用场景进行切换,如Type-C,DC输入JST PH 2.0 8针连接器。
规格应如下:
-
12~20V (不超过20V)
-
推荐90瓦或以上
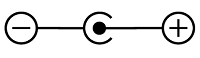
6.6 M.2接口
LattePanda 3 Delta上有四个M.2接口:M键x2,E键x1,B键x1。
6.6.1 M.2 M键
M.2 M键接口允许PCIe 4.0 x4和PCIe 3.0 x4。
兼容设备
存储设备
- 与M.2 NVMe SSD兼容,Type 2280
6.6.2 M.2 E键
M.2 E键接口允许PCIe 3.0 x1,USB2.0, Intel CNVio。
兼容设备
无线设备
- 通过CNVio的M.2 WiFi模块,Type 2230:Intel AX211, AX201等。
- 通过PCIe的M.2 WiFi模块,Type 2230: Intel AX210, AX200等。
6.6.3 M.2 B键
M.2 B键接口允许SATA III/PCIe 3.0 x1, USB2.0, USB3.0, SIM。
兼容设备
存储设备
- M.2 SATA SSD,Type 2242/2252/2280
无线设备
-
M.2 4G模块 (USB 2.0通道)
-
M.2 5G模块 (USB 3.0通道)
在使用4G或5G模块之前,请将micro-SIM卡插入SIM卡槽,然后在模块上安装天线。参考蜂窝网络4G/5G章节。
M2 B Key接口的4G或5G模块,使用USB2.0或USB3.0协议通信,配合驱动,均能正常使用。我们已经测试了以下模块,在Windows 10/11操作系统中工作正常。
6.7 USB Type-A接口
LattePanda Sigma上有四个USB Type-A接口。其中两个USB 2.0接口位于前面板,每个接口的理论最大吞吐量为480Mbps/s。后面板上的另外两个接口是USB 3.2 Gen 2接口,具有极高的带宽,可以提供高达10Gb/s的吞吐量,这是USB 3.2 Gen 1 x1(先前称为USB 3.0)的两倍速度。
这些接口是标准的Type-A插孔,允许它们连接到所有类型的使用标准A USB 3.0或USB 2.0插头的USB 1.1,2.0,3.0设备。
LattePanda Sigma上的所有四个USB Type-A接口都支持电源控制。
默认配置如下:
| 操作系统状态 | USB接口电源控制 |
|---|---|
| 运行 | 启用 |
| 休眠 | 启用 |
| 休眠 | 禁用 |
| 关机 | 禁用 |
| 启用表示USB接口可以输出5V电源; 禁用表示USB接口不能输出5V电源。 |
- 当LattePanda与电源断开连接,然后重新连接到电源但未打开时,USB-A接口的电源控制仍然处于禁用状态。
- 您可以在BIOS中更改USB接口电源控制。请参考USB接口电源控制章节。
6.8 USB Type-C接口(Thunderbolt 4)
LattePanda Sigma上的两个USB Type C接口都是全功能Thunderbolt™ 4接口,支持电源、USB数据、视频和PCIe。它们具有40Gbps(每秒千兆位)的双向带宽。Thunderbolt 4支持多个4K显示器或单个8K显示器,对于视频专业人员和游戏玩家来说,它可能是一个理想的选择。它可以同时提供快速的数据传输速度、高分辨率的显示支持和快速充电,使其能够在广泛的应用中使用。
以下设备可以连接到Thunderbolt™ 4接口:
-
Thunderbolt™设备(带有Thunderbolt™标志)。Thunderbolt™ 3设备和线缆与Thunderbolt™ 4接口兼容。旧的Thunderbolt™设备也可以工作,但需要适配器。
-
外部显示器。一个Thunderbolt™ 4接口可以通过兼容的底座或适配器连接到两个4K 60hz DisplayPort或HDMI显示器。
-
存储设备。连接一个高速的外部Thunderbolt™ SSD以扩展您的系统存储容量,并实现与内部驱动器相当的速度。
-
USB外设。连接USB设备,如鼠标、键盘、控制器和游戏耳机。
-
PCI Express (PCIe)设备。使用PCIe扩展机箱来访问兼容的PCIe设备。
-
网络。通过适配器连接到高速的10千兆以太网网络,或者使用Thunderbolt™线缆将两台计算机连接到点对点网络。
-
充电。连接您的手机、显示器、轻便的笔记本电脑(需要的功率小于100W),以及其他兼容的USB设备,进行快速充电。
这两个USB Type C接口在LattePanda Sigma的操作系统处于休眠或关机状态时,仍然可以输出电源。如果您希望在休眠或关机状态下禁用电源输出,请在BIOS中启用EC EUP功能。
6.9 RJ-45 LAN接口(2.5Gbps)
LattePanda Sigma具有两个2.5千兆以太网接口,使用Intel i225-V以太网控制器。这些端口支持包括10Mbps、100Mbps、1Gbps和2.5Gbps在内的各种速度。并且,由于支持网络唤醒(WOL),LattePanda可以轻松地进行远程管理,使其成为网络管理员或需要远程管理设备的人的理想选择。
无论是流式传输高清视频、下载大文件,还是管理设备网络,LattePanda Sigma的2.5GbE RJ45接口都可以提供完成任务所需的速度和可靠性。
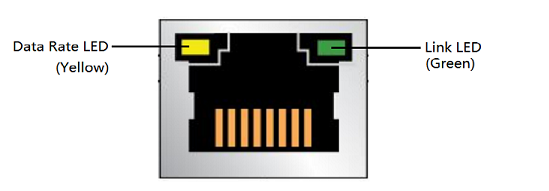
RJ-45 LAN接口内置了两个LED,以下是LED状态:
| LED | LED颜色 | LED状态 | 含义 |
|---|---|---|---|
| 链接LED | 绿色 | 关闭 | LAN连接未建立 |
| 开启 | LAN连接已建立 | ||
| 闪烁 | 正在进行LAN活动 | ||
| 数据速率LED | 黄色 | 关闭 | 选择10/100 Mb/s数据速率,或者没有LAN连接 |
| 绿色 | 选择了1000 Mb/s或2500 Mb/s的数据速率 |
6.10 SATA接口
LattePanda Sigma有一个SATA 6Gb/s数据接口和一个电源接口。它可以支持2.5或3.5英寸硬盘驱动器。使用HDD需要SATA数据线和PH2.0-4Pin到15Pin SATA电源线。
PH2.0-4Pin转15Pin SATA电源线如下图所示。

6.11 GPIO排母
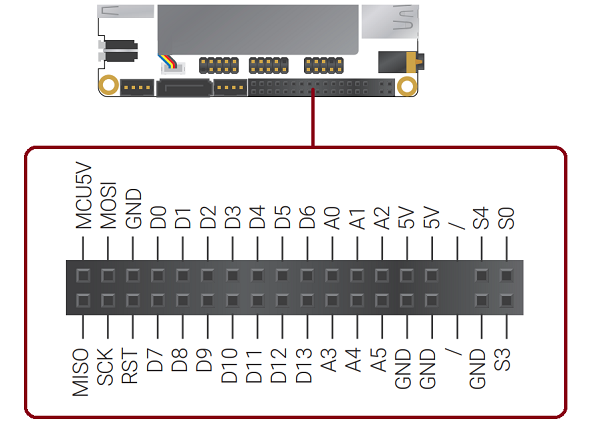
6.11.1 状态指示
S0、S3、S4管脚可以通过不同的输出电压来指示操作系统的当前状态。因此,可以通过读取这些电压或连接LED指示器来获取操作系统的状态。
这些管脚在不同状态下的电压如下:
| 运行 | 休眠 | 休眠 | 关机 | |
|---|---|---|---|---|
| S0排针 | 高 | 低 | 低 | 低 |
| S3排针 | 低 | 高 | 低 | 低 |
| S4排针 | 低 | 低 | 高 | 低 |
- 高:5V;低:0V
- 这些管脚的电源输出内置了1K欧姆电阻。
6.11.2 5V电源输出
在排母中有两个5V电源输出管脚。它们根据不同的状态自动控制。
这两个5V输出管脚的时序控制如下:
| 运行 | 休眠 | 休眠 | 关机 | |
|---|---|---|---|---|
| 这些5V输出排针的电源输出 | 启用 | 启用 | 禁用 | 禁用 |
7. 网络连接
7.1 WiFi
将无线网络卡插入到LattePanda Sigma的M.2 E键插槽中,并安装天线。

然后安装驱动程序。现在,你可以联网了!
如果无线网络卡不包含在你购买的套餐中,请另行购买。
M.2 E键支持M.2 Type 2230 PCIe和CNVio无线网络卡。以下是我们测试过的一些兼容设备:
-
Intel AX210
-
Intel AX211
-
Intel AX200
-
Intel AX201
-
Intel AC9560
-
Intel AC8265
7.2 以太网
LattePanda主板上有两个2.5G网口,任一网口插入网线,就可以浏览网页了。
7.3 蜂窝网络(4G/5G)
在使用蜂窝网络之前,请先在M.2 B键插槽上装配4G/5G模块!
- 在M.2 B键插槽上装配4G/5G模块。然后在模块上装配4G/5G天线。

- 将一张micro-SIM卡插入SIM卡槽。SIM卡的缺口应朝外。

-
登录操作系统后,为模块安装驱动程序。确保设备管理器中没有未知设备。
-
现在,你可以使用蜂窝网络上网了!
-
M2 B Key接口的4G或5G模块,使用USB2.0或USB3.0协议通信,配合驱动,均能正常使用。我们已经测试了以下模块,在Windows 10/11操作系统中工作正常。
8. BIOS设置
8.1 进入BIOS设置界面
-
开机或重启 LattePanda。
-
不断按**'DEL'**键,直到LattePanda标志出现在屏幕上。

8.2 选择可启动设备
-
开机或重启 LattePanda。
-
不断按**'F7'**键,直到可启动设备出现在屏幕上。
-
按 '上' 或 '下' 键选择可启动设备,然后按 'Enter' 键确认,即可从选择的设备上启动。

8.3 CPU风扇设置
您可以通过以下路径修改 CPU 风扇设置。默认设置为**"自动模式"**。
路径:BIOS Setup -> Advanced -> Hardware Monitor -> CPU Fan Mode

8.4 USB端口电源控制
LattePanda Sigma上的四个USB Type-A端口都支持电源控制。前置的USB 2.0端口、后面的USB 3.2 gen2端口和板载的USB 2.0接口座(2.0mm间距,4针)可以分别设置。

路径:BIOS Setup -> Advanced -> Power Management -> Always On Rear USB Port/Always On Front USB Port/Always On USB PIN Port

您可以设置为启用或禁用。默认设置是禁用。
| Always On USB Port | 操作系统的状态,对应的USB 端口的电源控制 |
|---|---|
| 启用 | 运行:启用;休眠:启用;休眠:启用;关机:启用 |
| 禁用 | 运行:启用;休眠:启用;休眠:禁用;关机:禁用 |
| 启用表示USB端口可以输出电源;禁用表示USB端口不能输出电源。 |

当LattePanda与电源断开连接时,默认情况下所有USB-A端口和MCU都会断电。当LattePanda重新连接到电源但没有开机时,USB-A端口和MCU的电源保持关闭状态。
8.5 自动开机
要让LattePanda在不按电源按钮或来电后的情况下自动开机,请在 BIOS 中设置自动开机。
路径:BIOS Setup -> Advanced -> Power Management -> Auto Power On

默认设置为禁用。

请确保RTC电池电量足够,因为当它耗尽时,电压会过低,LattePanda的自动开机功能将不能正常工作。
8.6 设置可启动设备顺序
默认的启动顺序优先级如下:
- 启动选项 #1:NVME
- 启动选项 #2:USB 设备
- 启动选项 #3:网络
如果默认的启动顺序优先级不能满足你的要求,你可以手动更改。
路径:BIOS Setup -> Boot-> Boot Option Priorities

按 '上' 或 '下' 键选择可启动设备,然后按 'Enter' 键确认。
9. 常见问题
| 问题 | 解答 |
|---|---|
| 无法启动 | 1. LattePanda Sigma没有像eMMC这样的板载存储设备。请确保已安装硬盘。 2. 再次检查电源适配器是否连接紧密,电压是否在所需范围12~20V内。 3. 尝试断开电源适配器几秒钟,然后卸下RTC电池。等待至少30秒钟,然后重新安装RTC电池并连接电源适配器。再次开启LattePanda。 |
| 运行时突然关闭或重启 | 确保电源适配器的功率不低于90W。否则,由于电源不足,LattePanda Sigma可能会突然关闭或重启。 |
| 蓝色LED不熄灭 | 1.等待几分钟。可能是操作系统在更新。 2. 在BIOS中确认自动开机功能已关闭。 |
| 没有屏幕输出 | 1. 重新插紧显示线缆,等待几分钟,直到系统完全启动。 2. 如果使用Type C屏幕时没有画面,找一个HDMI显示器测试一下。 |
| 启动时间过长 | 确认RTC电池的电压是否足够。电压过低或无电池将导致操作系统启动时间过长。 |
| 冷却风扇不启动 | 1.默认设置是当温度达到启动阈值时风扇自动启动。 2. 检查BlOS风扇设置,并改变冷却风扇的温度设置。 |
| 进入BIOS设置 | 短按电源按钮,然后持续按键盘上的DEL键,直到看到BIOS设置菜单。 按下电源按钮后要选择可启动设备,可以持续按F7键。 |
| 自动开机功能不起作用 | 当RTC电池电量耗尽时,自动开机功能将无法工作,所以请确保RTC电池充满电,或连接一个更大容量的外部RTC电池。 |
