
开始使用
Streaming Cable可以让你的LattePanda像一个“虚拟机”运行在任何电脑上,但是拥有比虚拟机更快更稳定的操性能。它是第一个支持RNDIS和5G带宽的虚拟网络电缆,比千兆网卡快得多,并兼容任何远程控制协议,如NX、RDP和VNC。 请按照下面的说明设置您的物理“虚拟机”。
所需硬件
- 服务器(Server computer):需要连接和控制的LattePanda或其他计算机,运行Windows或MacOS
- 客户端(Client Computer):个人电脑,运行Windows、MacOS或Ubuntu(比如你的MacBook)
- Streaming Cable:将服务器和客户端计算机连接起来(两端都需要USB3.0接口)
开始配置
1)安装驱动和配置环境(参考下面的不同操作系统设置要求,分别配置服务器和客户端计算机。)
- 未激活版Windows:点击下载 SetupEnv_NM.bat ,右击并选择作为管理员运行,运行完成后,它将自动关闭。
- Mac OS:下载 RNDIS 驱动 ,然后安装。
- Linux:在设置中添加一个新的“USB Ethernet”——>Ethernet panel,将其IPV4设置为仅连接本地
2)安装NoMachine 下载 NoMachine(Windows/MacOS/Linux) ,并分别安装在Server computer和Client Computer。
| 小贴士:如果您的server computer的HDMI接口没有接显示屏,这会禁止GPU加速,让远程桌面运行非常慢。请在Server Computer上插一个HDMI虚拟显示器(某宝搜索“HDMI假负载”即可),使GPU正常工作。 |
3)如何使用
- 用Streaming cable将服务器和客户端计算机连接起来,并在2个计算机上运行NoMachine。
- 等待几分钟后,服务器计算机将出现在客户端计算机NoMachine浏览连接页面,双击连接。
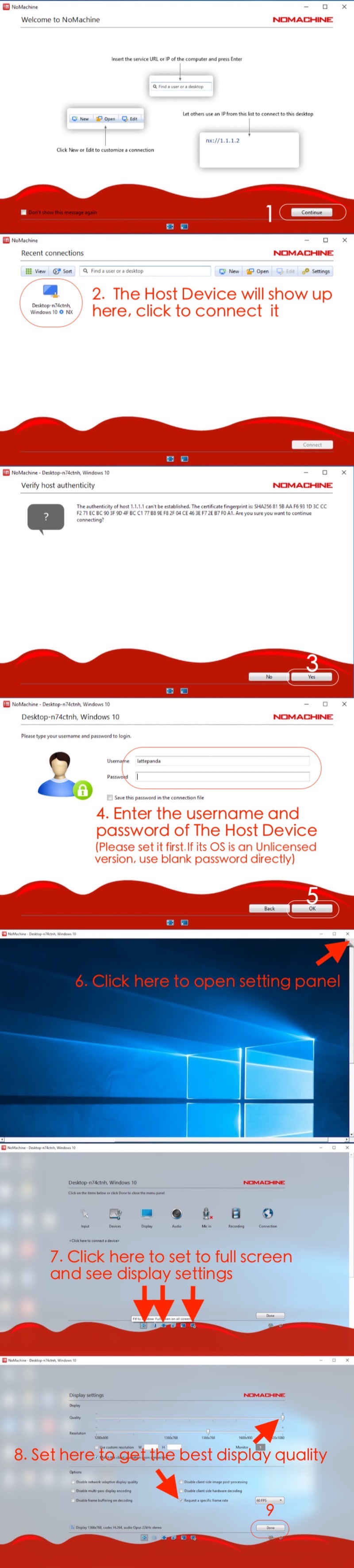
更多推荐软件
除了NoMachine,还有很多其他的远程控制软件也支持。您可以根据需要选择不同的软件方案。
- 微软远程桌面(RDP):支持Server Computer为Windows 10 Pro(如LattePanda Alpha & Delta)
- NoMachine:支持所有的Windows, MacOS或Linux, NoMachine将释放Streaming Cable的性能潜力。你可以像在本地设备上一样,在客户端计算机上编码、观看视频甚至玩游戏。
- Steam:为了在你的Client Computer上获得最好的游戏体验,我们建议使用 Steam In-Home Streaming ,1080P高清,低延迟,允许离线模式,支持所有Windows和Mac操作系统。
| 软件方案 | 系统要求 |
| 微软远程桌面 | Server Computer: 仅支持 Windows |
| Client Computer: Windows/MacOS/Linux | |
| NoMachine | Server Computer: Windows/MacOS/Linux |
| Client Computer: Windows/MacOS/Linux | |
| LattePanda Alpha / Delta | 支持RDP和NoMachine方案 |
| LattePanda V1.0 | 推荐NoMachine方案, |
| 或者安装Win10 Pro系统,使用RDP。 | |
具体应用
下面按2种软件方案分别介绍如何配置Server Computer和Client Computer。
微软远程桌面(RDP)方案
选择微软远程桌面(RDP)方案,Server Computer必须是Windows系统,Client Computer可以是Windows/Linux/Mac.
连接硬件
- Server Computer连接好屏幕,键盘和鼠标,然后打开Server Computer和Client Computer;
- 用Streaming Cable将Server Computer连接到Client Computer(两端都需要USB3.0接口)
| 小贴士:如果Client Computer是MacOS,请先 下载和安装RNDIS驱动 ,安装完成后重启电脑。如果系统提示有安全问题,请进入“System Preferences-> Security & Privacy”,然后点击“Open Anyway”。 |
Server Computer配置
- 点击下载 StreamingCableHost 到Server Computer上,解压后你会找到下面的文件:
- a. dhcpsrv
- b. SetupEnv
- 右击SetupEnv,选择“以管理员的身份运行”。运行完成后,它会自动关闭。
小贴士:此脚本用于启用远程桌面服务器,并将Streaming Cable的IP地址设置为静态IP 1.1.1.1。如果您的windows是一个未经授权的版本,它将允许您的远程访问。如果脚本无法识别Streaming cable,请查看设备管理器,复制新设备的名称并修改此文件以匹配
“echo "%%f"|find "Remote NDIS Compatible Device" >nul if !errorlevel!==0 ( echo The operation completed successfully. goto :setIP” |
- 打开 dhcpsrv文件夹,运行dhcpwiz.exe,按照下面知道进行设置。
 Server Computer配置完成。下次您可以直接打开server computer并访问。
Server Computer配置完成。下次您可以直接打开server computer并访问。
Client Computer配置
| 小贴士:一直保持Streaming cable连接Server Computer和Client Computer。 |
1)Client Computer--Windows系统
这部分介绍Windows系统的Client Computer的配置。 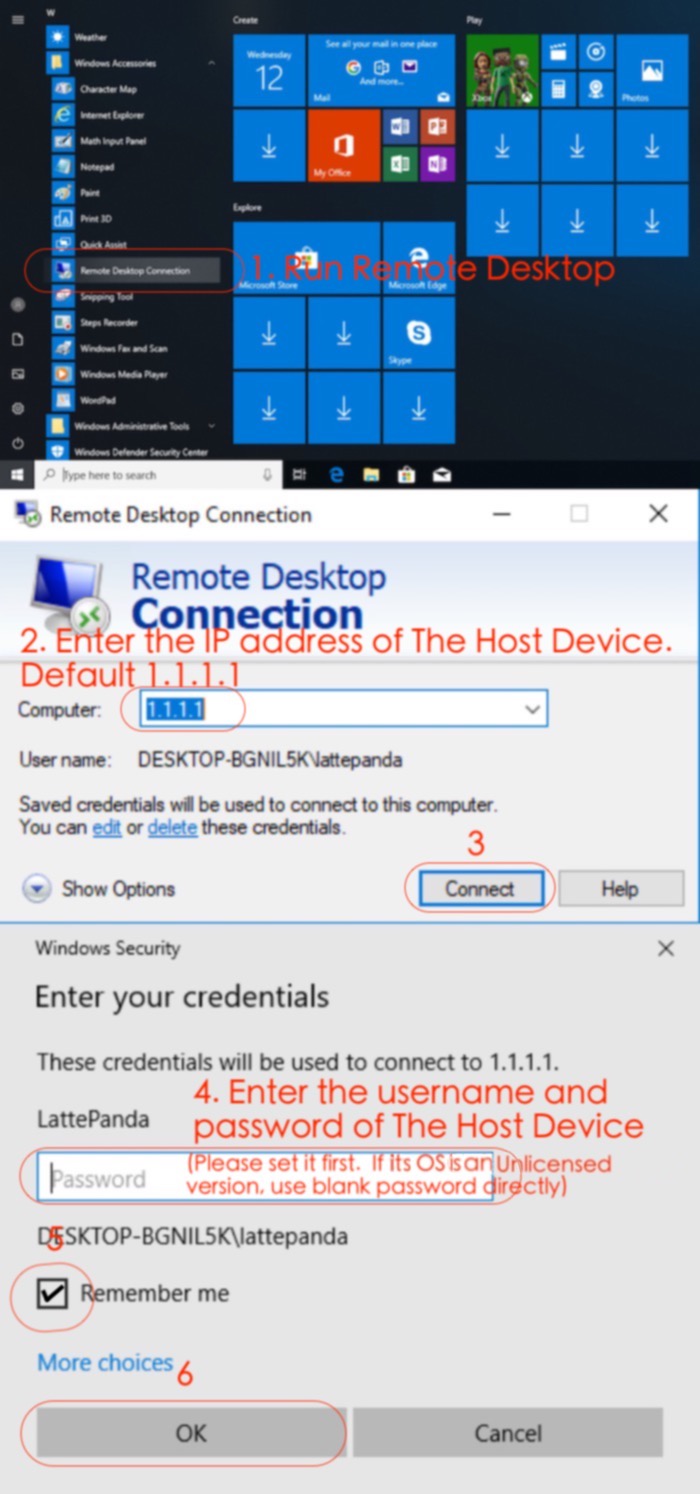
2)Client Computer--Mac系统
这部分介绍Mac系统的Client Computer的配置。
- 下载和运行 [Microsoft Remote Desktop]
- 根据指导配置。

3)Client Computer--Ubuntu系统
这部分介绍Ubuntu系统的Client Computer的配置。
- 下载并运行 Remmina
- 根据指导配置。
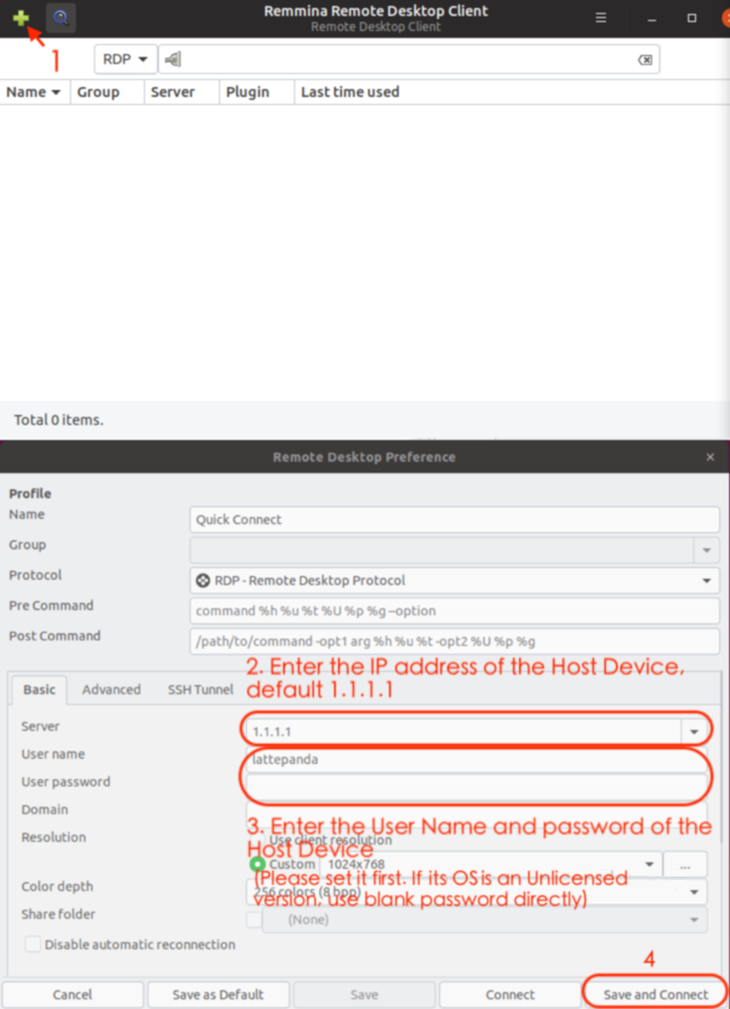
NoMachine方案
这部分将介绍NoMachine软件方案。
| 小贴士:如果您的server computer的HDMI接口没有接显示屏,这会禁止GPU加速,让远程桌面运行非常慢。请在Server Computer上插一个HDMI虚拟显示器(某宝搜索“HDMI假负载”即可),使GPU正常工作。 |
- 分别在Server Computer和Client Computer上安装NoMachine软件(Windows/Mac/Ubuntu) 。
- 根据以下指导,完成Client Computer配置。
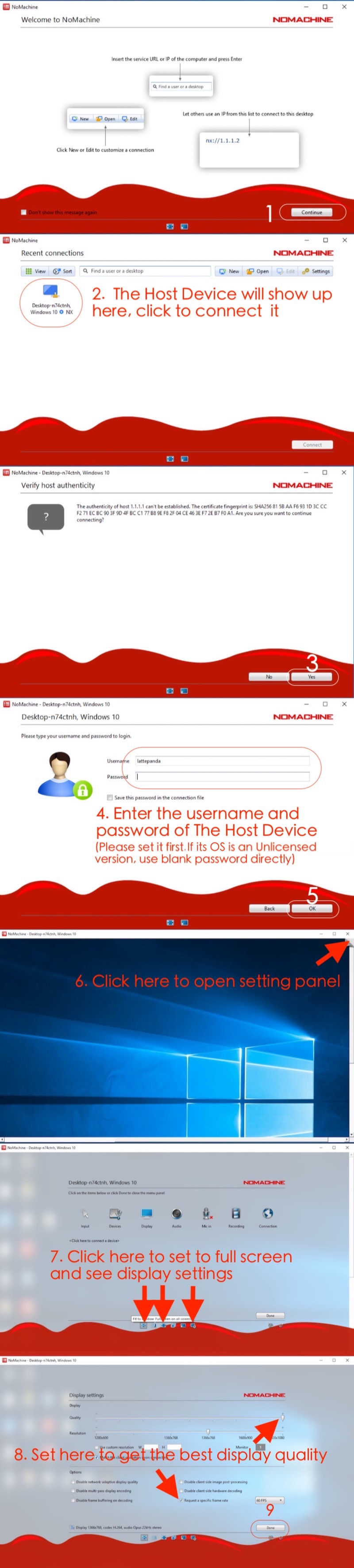
- 完成配置啦!
FAQ
您在使用Streaming Cable的过程中,如有任何问题都可以登录我们的 官方论坛
| '''Q1. '''无法访问Server Computer? |
- 查看Server Computer是否是睡眠模式,设置为“从不睡眠”模式。
- 请检查两台设备的网络适配器面板中是否有RNDIS适配器,如果没有,请重新连接Streaming Cable并重试。
- 对于Windows系统的Client Computer,请在网络适配器属性中查看RNDIS适配器的配置IPV4,如果不是DHCP,请改为使用DHCP。
- 如果使用新的Streaming cable或者新的Server Computer,你需要重新配置Server Computer。
| '''Q2. '''远程桌面运行非常缓慢? |
- 请确认是否Streaming Cable两端都是USB3.0连接。
- 请检查网络适配器中的Streaming cable带宽,如果带宽不是5G,请重新连接streaming cable并重试。
- 如果你使用的是微软远程桌面(RDP),你可以试试NoMachine方案。
- 如果您使用的是NoMachine,Server Computer的HDMI接口未接任何显示器,则会使GPU加速失效,远程桌面会变慢。请在Server Computer上插入一个HDMI虚拟显示器,使GPU正常工作。
 [
[