设备开机
这里我们将会介绍LattePanda Delta设置和使用的相关问题。(后文简称“Delta”)

LattePanda在产品造型设计上比较独特,同时也开放了PC技术,为开发和物联网创新提供了更多的可能性。
但是CPU相关产品都是静电敏感的,所以虽然我们采用了防静电设计,但是用户在使用时还是要小心。
在接触LattePanda板之前,先去除身上的静电,否则可能会造成静电放电,损坏您的LattePanda!
所需设备
- 1 x 原装Type-C适配器或者其他适配器(请参考**“2. 设备供电”**部分,了解更多Delta的供电方式)
- 1 x 视频线
- 1 x 显示屏
- 1 x 鼠标
- 1 x 键盘
启动指导
- 安装天线(天线接口规格:IPEX4 2.4 & 5G 双频)
| 小贴士:您还可以自己购买增益天线,增强WIFI和蓝牙的信号。 |

- 连接显示屏(请参阅**“3. 显示和触摸”**部分,解锁Delta更多的视频显示方式。)
- 连接键盘和鼠标
- 插上电源(请参阅**“2. 设备供电”**部分,解锁Delta更多的电源供应方式。)
电源接通后,红色和蓝色LED指示灯开始闪烁,说明Delta正在初始化。等到红色LED灯熄灭后再常亮,蓝色LED每隔1~2秒闪烁一次,说明初始化完成。整个过程通常是几秒钟左右。

按下电源键大约3秒钟,蓝色LED会亮起,Delta就成功启动啦!
设备供电
此部分介绍Delta的几种不同供电方式。
原装Delta Type-C适配器和外接PD移动电源
- **参数:**接受符合功率传输的设备,输出功率为45W(实际上最高可达36W就足够了)。
- **使用:**直接将USB Type C适配器或移动电源连接到LattePanda Delta USB Type C端口。
- 移动电源推荐:
- Omars 20000 mAh battery
- ccs_hello(社区用户)推荐和测试过的其他的型号
- 或者其他品牌支持PD协议,电源输出高于36W的移动电源。
JST PH2.0 4pin接口
 |
|
| 请务必保证电源正负极引脚连接正确。在给系统供电之前,要反复检查电源连接。 |
- 参数:
- Delta电源输入电压范围为7.4~15V
- 推荐高于24W的电源输入
- 标准电源是2A @ 12V
- 接口:JST PH2.0 - 4pin (Delta板子上也标注了引脚图:——DC ++,表示两个负引脚和两个正引脚)
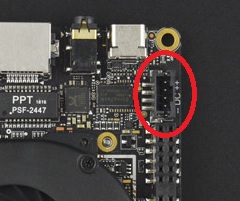
连接显示屏和触摸屏
本部分介绍几种Delta不同的视频输出方式。
- HDMI显示屏(最大分辨率4096x2304 @24 Hz (1.4a))
- Type-C转HDMI/DP显示器(最大分辨率4096x2304 @60 Hz (1.2))
- eDP屏幕--为嵌入式开发而设计(最大分辨率eDP 4096x2304 @60 Hz (1.4))
- 用Streaming Cable连接到Mac book或其他PC显示--为开发者设计
HDMI
将HDMI线一端插入Delta的HDMI接口,一端连接显示屏。

DP / DVI / VGA
| 小贴士:如果您同时也需要USB-C进行供电,您选择的转接头必须支持电源供应。 |
所需硬件
- USB Type-C转DVI/VGA/DP转接头
- 视频线(取决于您使用的转接头类型)
安装步骤
- 将USB type-C转接头连接到LattePanda Delta USB-C端口。
- 将视频线(DVI、VGA、DP)连接到USB Type C转接头。
- 将视频线的另一端连接到显示器。
eDP屏幕
| 小贴士:使用第三方的屏幕我们没有驱动支持,您可能需要单独开发一个支持驱动。 |
所需硬件
- 适用于Delta的eDP屏幕(推荐使用我们的官方7寸eDP屏幕)
安装步骤
 |
安装屏幕时,请断开电源。
请根据以下指导安装屏幕。错误的安装可能会造成Delta短路或者屏幕烧毁。 |
- 断开Delta的电源
- 将eDP视频线一端插入eDP屏幕接口。
- 将eDP视频线另一端插入Delta eDP接口。(请注意eDP视频线的金手指方向)
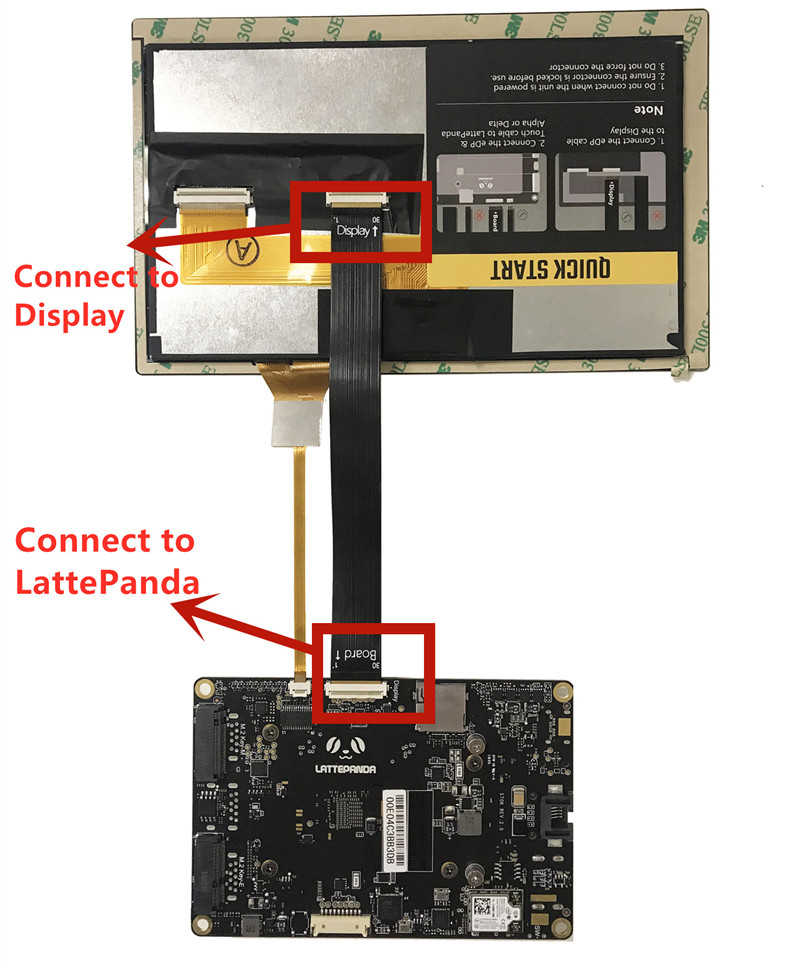
来自社区推荐的其他eDP屏幕
除了我们官方的eDP屏幕,社区用户们也找到了一些其他品牌的屏幕,可用于Delta系列。
- 15.6" Samsung Display
- 17.3" Display 无需更新BIOS
使用Streaming Cable连接PC显示
请参阅Streaming Cable 产品页面。
操作系统
本部分将介绍与LattePanda Delta兼容的操作系统、安装操作系统的说明以及一些特殊注意事项。
Tips:LattePanda主板镜像bios驱动国内下载地址
Windows 10
启动盘
- eMMC
- M.2 M-key NVMe SSD
准备
- 1 x U盘(8GB以上)
- Windows 10官方镜像
安装指导
-
下载LattePanda Alpha官方Windows镜像,根据主板上的S/N标签信息选择对应的镜像,如不确定,请联系DFRobot技术支持,请勿自行刷系统。
-
设置U盘为启动盘。教程参考Microsoft官方指导
-
将Windows 10镜像拷贝到U盘根目录
-
将u盘插入LattePanda Delta并开机(如果您正在使用Delta创建U盘启动盘,请保持U盘插入并重新启动LattePanda)
-
不停地按**“Esc”**进入BIOS
-
选择**“BOOT”选项和改变“Boot Option Priorities”,使您的U盘为“Boot Option#1”**
-
选择**“Save & Exit”**, 然后点击 “Save Changes & Reboot”。
这样您就自动进入系统安装界面了。 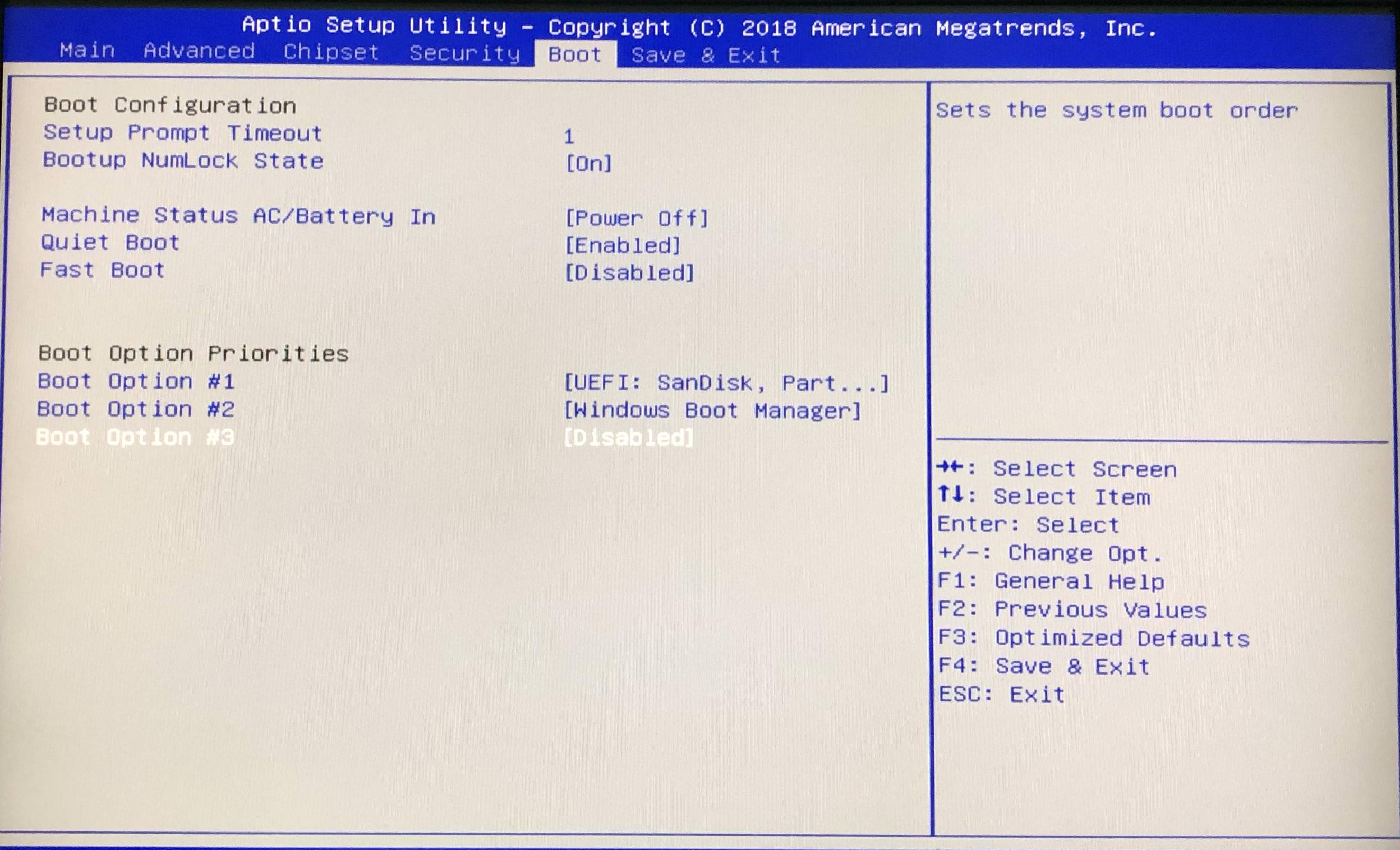
Ubuntu
启动盘
- eMMC
- M.2 M-key NVMe SSD
准备
- 1 x U盘(8GB以上)
- Ubuntu 16.04镜像 (推荐64位桌面版镜像)
安装指导
- 下载Ubuntu 16.04 LTS镜像
- 设置U盘为启动盘。(我们推荐使用Rufus 创建U盘启动盘)
- 重启Delta,并不停地按**“Esc”**进入BIOS
- 选择**“BOOT”选项和改变“Boot Option Priorities”,使您的U盘为“Boot Option#1”**
- 选择**“Save & Exit”**, 然后点击 “Save Changes & Reboot”。
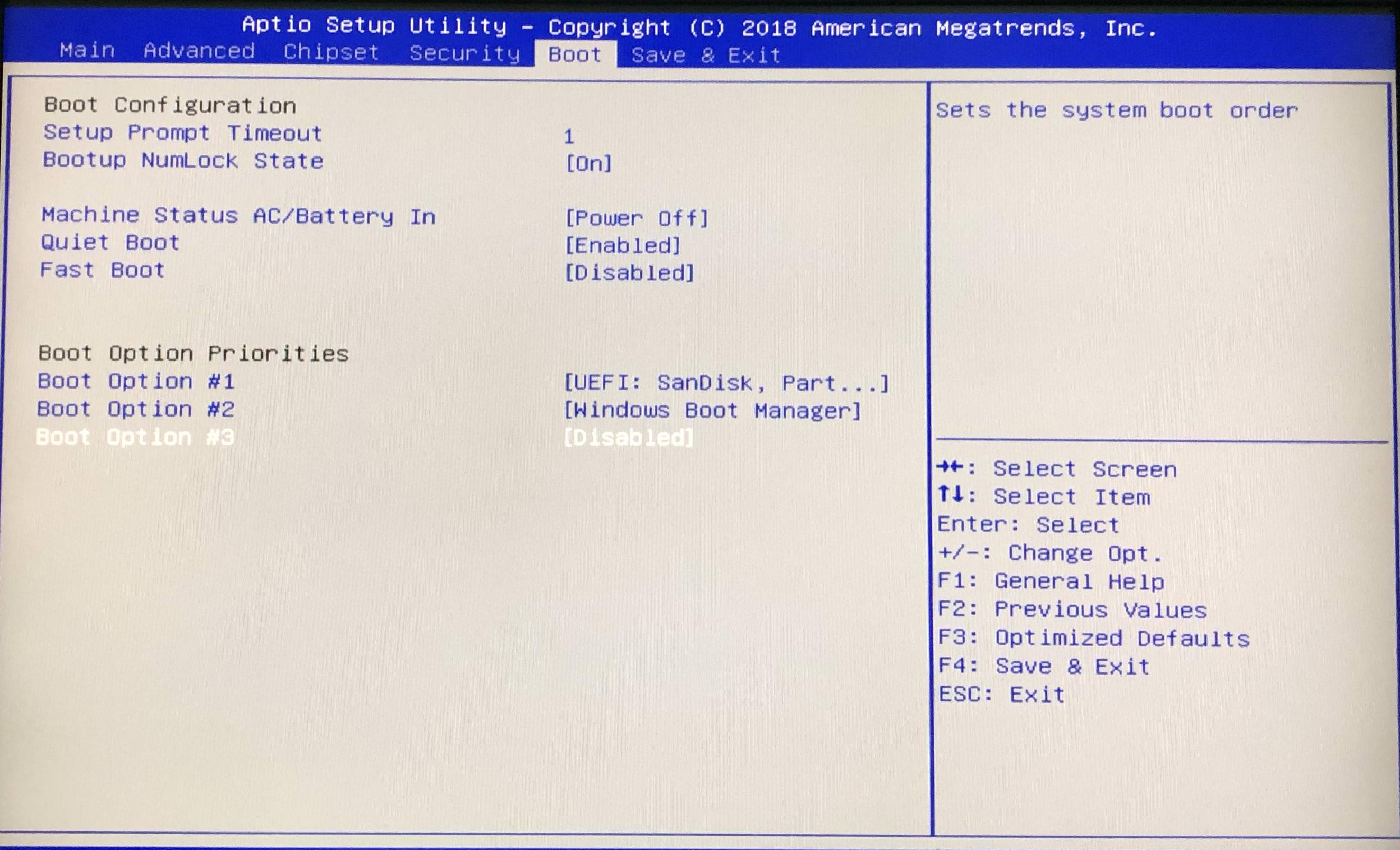
这样您就自动进入系统安装界面了。
- 在安装界面首先出现下面界面中的两种选择:
- Try Ubuntu without installing
- Install Ubuntu
这两个选项都可以使用,但在本教程中,我们选择**“Install Ubuntu”**,建议您也这样操作。 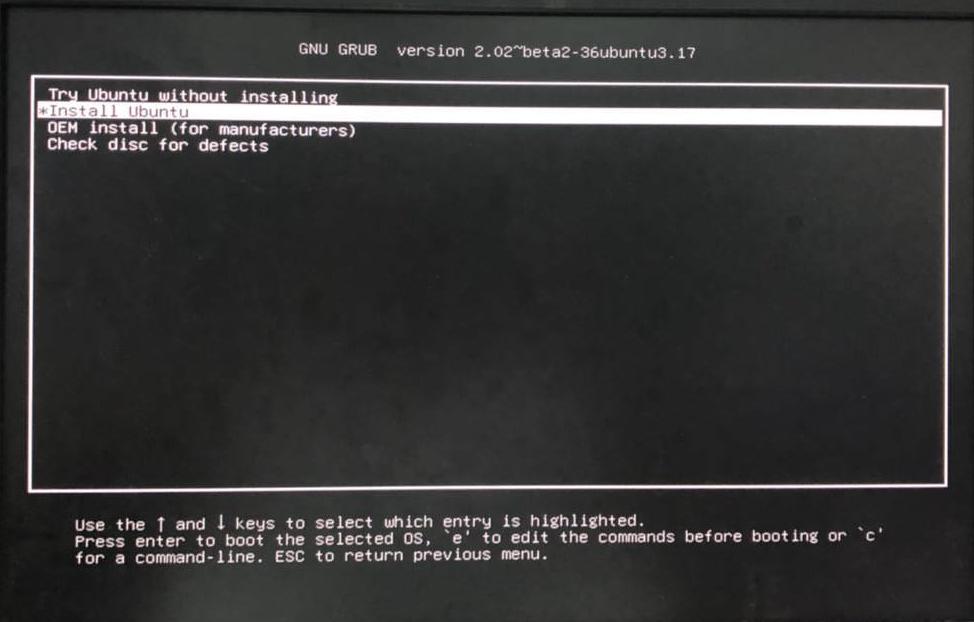
- 选择该选项后,安装即将开始。这时会出现如下图所示的画面,此过程可能需要一段时间,请耐心等待。
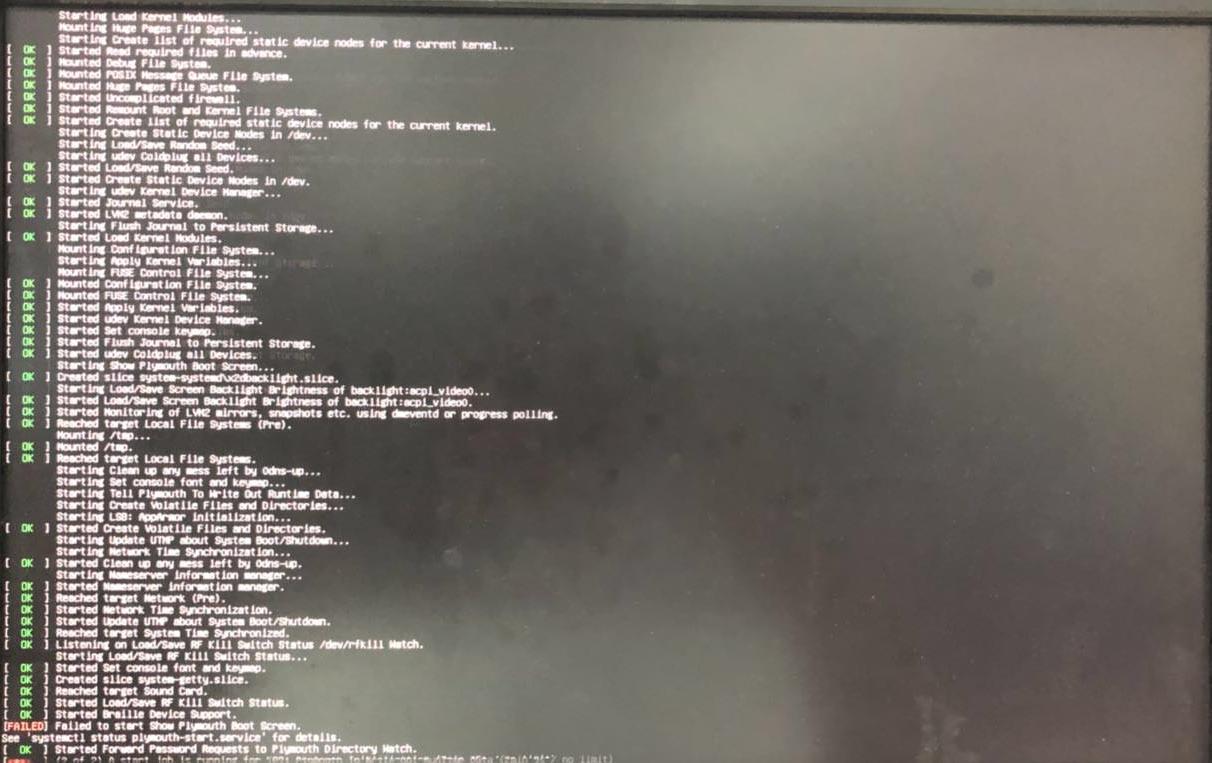
- 安装完成后,请继续完成您Ubuntu的一些基本设置,就可以用了。
| 小贴士:安装进程中,屏幕可能会黑屏。请耐心等待,直到出现下图的界面。 |
- 选择您的默认语言。
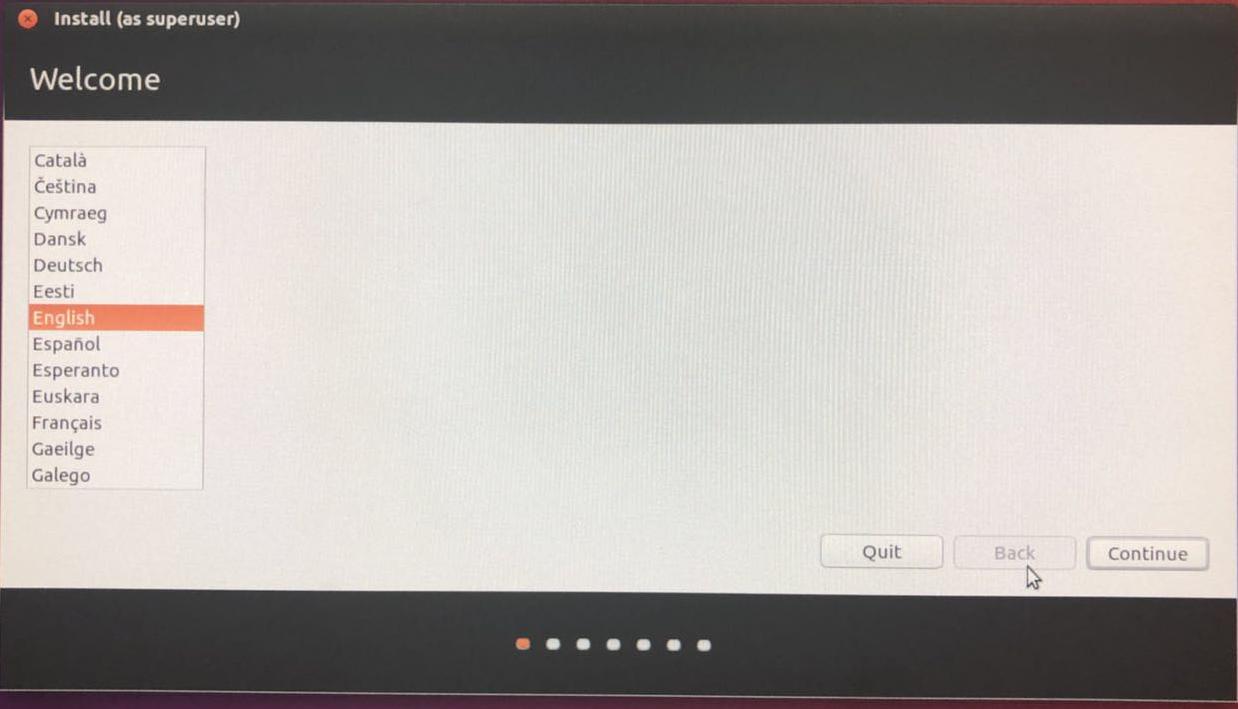
- 选择“Install third-party software”,这可以安装一些常见的插件。
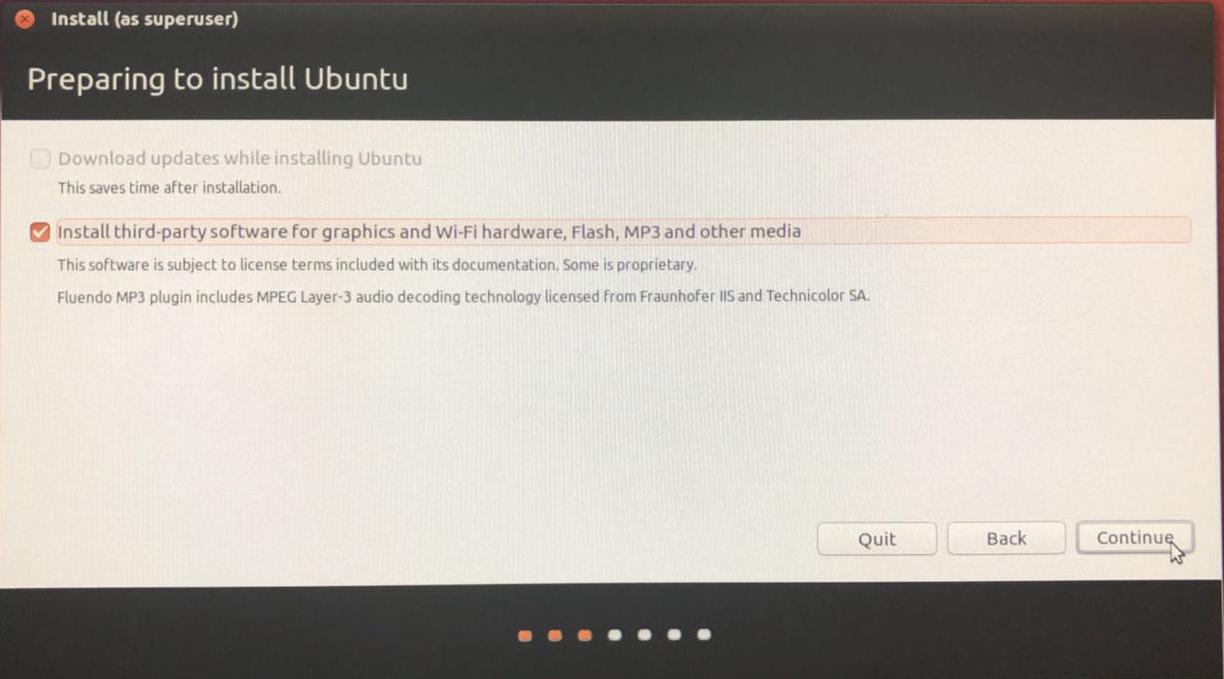
- 下面这些选项略有不同,但通常第三个选项(Erase disk and install Ubuntu)是最合适的。将会有一个小窗口弹出确认可以对您的磁盘进行更改。请点击继续。
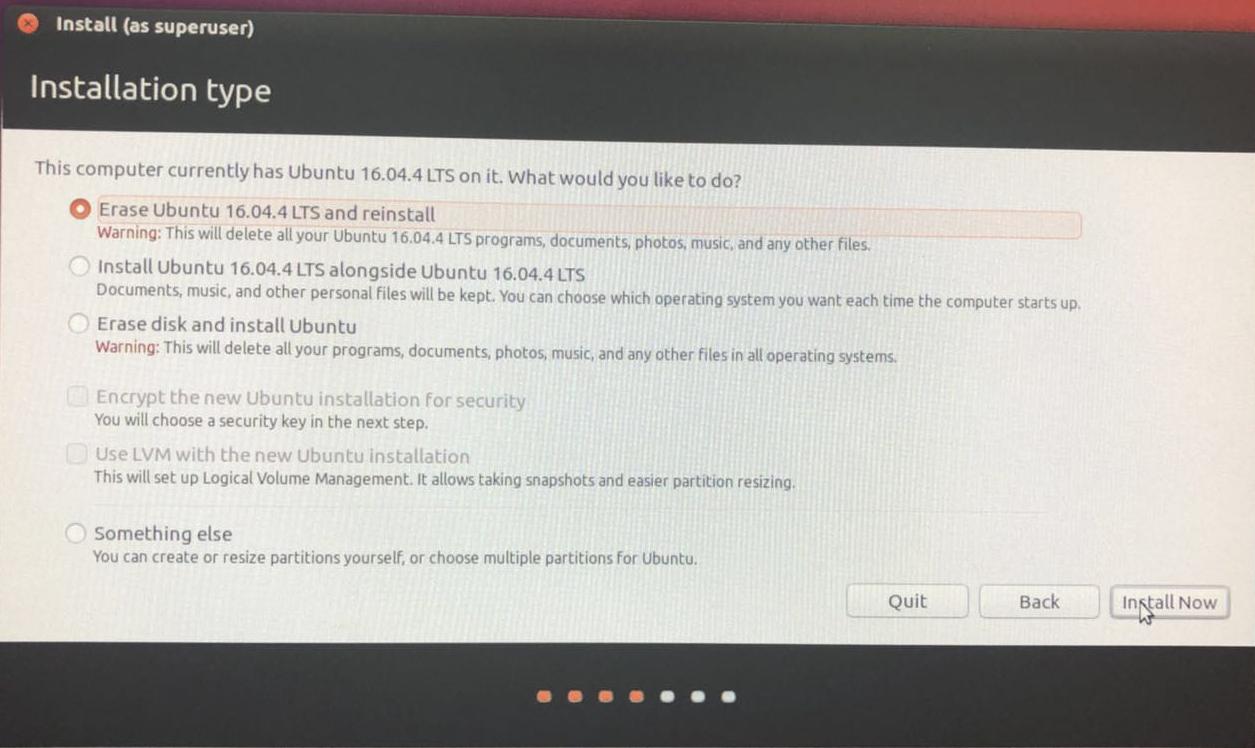
- 选择您的时区。
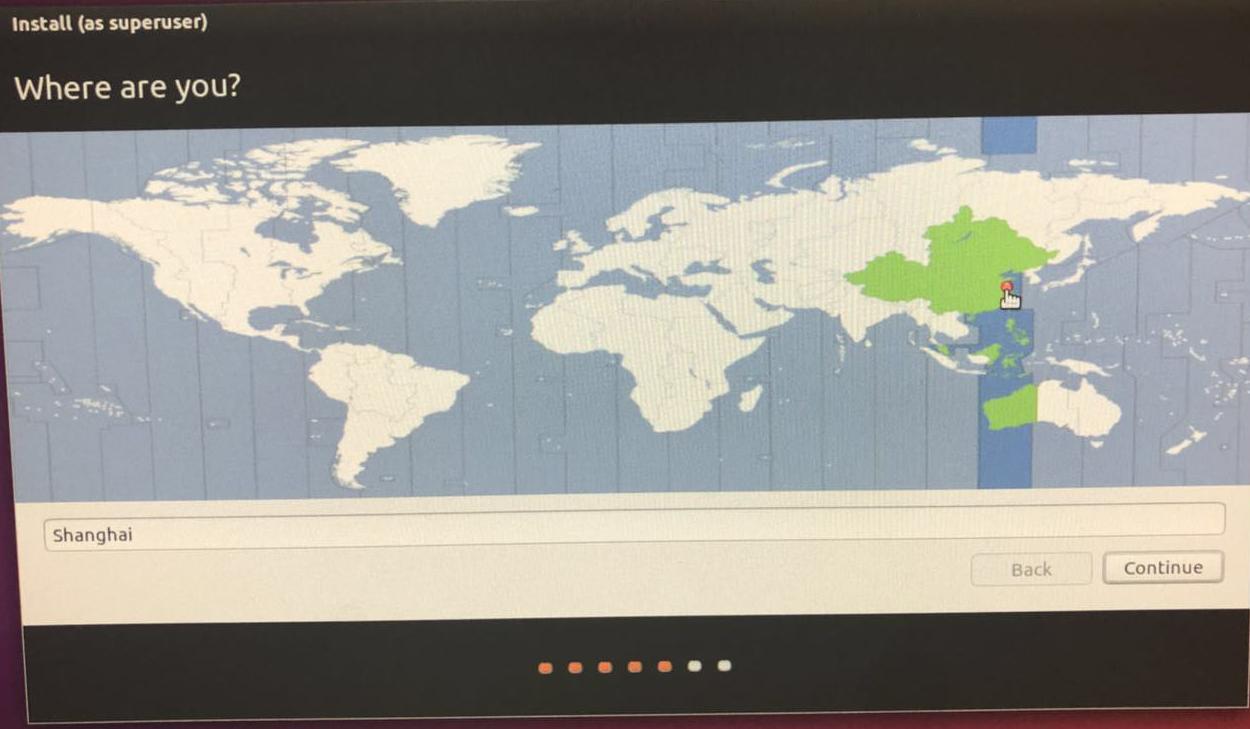
- 选择键盘布局。如果您不确定它是什么,您可以使用检测键盘布局选项。
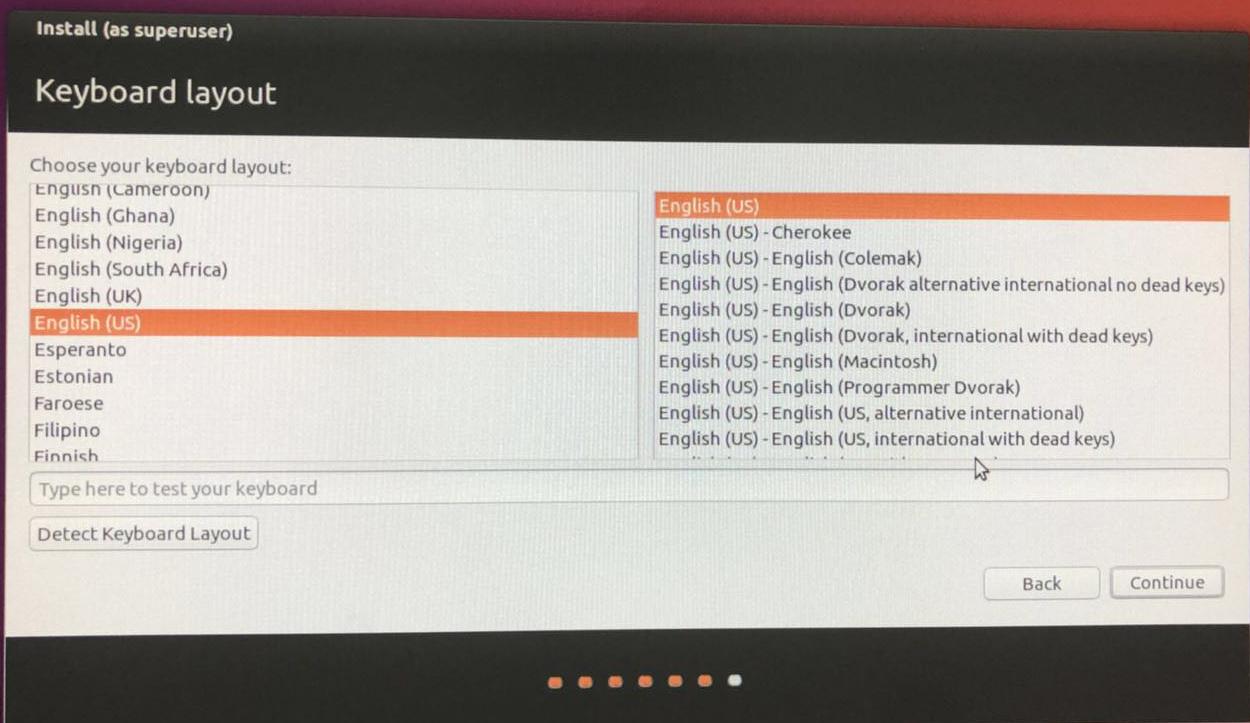
- 填写下面信息,填好后会要求您重启以完成配置。
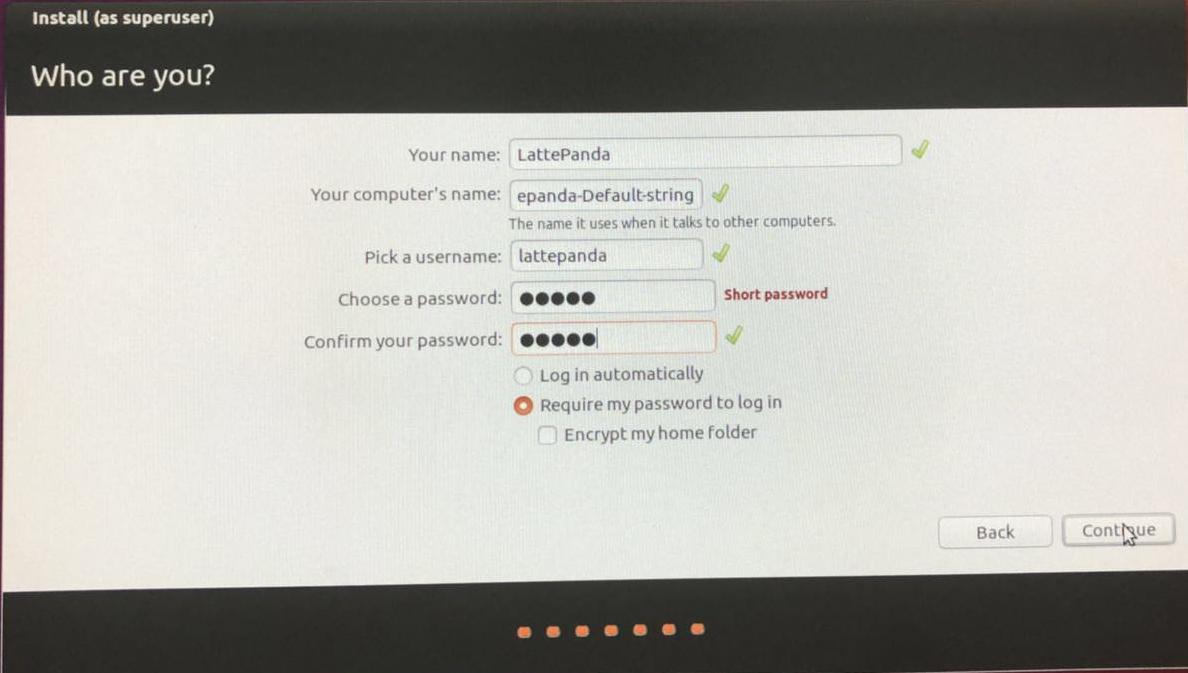
- 重启后输入登录密码,这样Ubuntu就安装完成啦!
驱动
常规驱动
我们使用Intel Driver & Support Assistant (Intel DSA)来安装和更新Delta驱动程序。 Intel DSA可以根据您的CPU型号自动检测相关驱动和更新,非常简单方便。让我们一起开始吧!
- 首先,在Intel网站上下载Intel Driver & Support Assistant 应用程序。
- 运行Intel DSA 检测程序,开始自动检测驱动和更新。(请使用谷歌Chrome浏览器打开,其他浏览器可能导致Intel DSA检测错误)
- 按照屏幕提示下载和安装驱动程序或更新。
| 小贴士:有些用户反馈,按照以上指导安装驱动后,Delta的“设备管理器”里“PCI 数据捕获和信号处理控制器(PCI Data Acquisition and Signal Processing Controller)”还是有个感叹号,我们推荐使用第三方驱动软件试试,如鲁大师,驱动精灵,Driver Booster 7等。 |
触摸驱动
Delta触摸屏的驱动和一代板子的驱动一样。
Windows 10 Drivers (V1.1) - 64Bit
| 小贴士:“install.bat”必须以管理员权限运行。 |
推荐工具
下面介绍几个软件开发者常用的一些开发工具,这样开发者就可以更容易的搭建桌面开发环境。 如果你对物联网控制物理世界和获取传感器数据感兴趣,Arduino内置的支持不同类型的编程语言会使它变得简单和友好。 让我们开始吧!
Arduino IDE(IoT)

Delta板载一个ATmega32U4芯片(也称作Arduino Leonardo),非常适合IoT和自动化项目。
下载 Arduino IDE
Visual Studio (C, C#, C++, JavaScript 开发者)
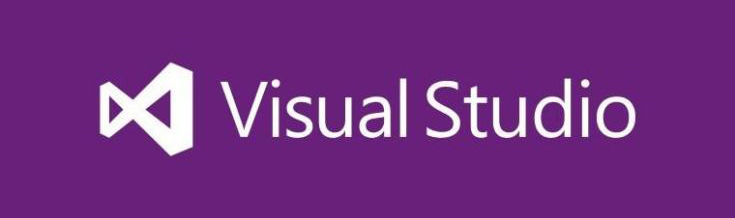
Microsoft Visual Studio是微软发布的一个集成开发环境,用于开发计算机程序,以及网站、网络应用程序、网络服务和移动应用程序。Visual Studio使用Microsoft软件开发平台,如Windows API、Windows Forms、Windows Presentation Foundation等。
Python IDLE (Python 开发者)
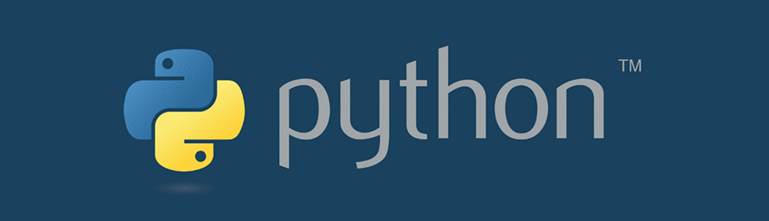
下载 Python IDLE
Eclipse (Java 开发者)
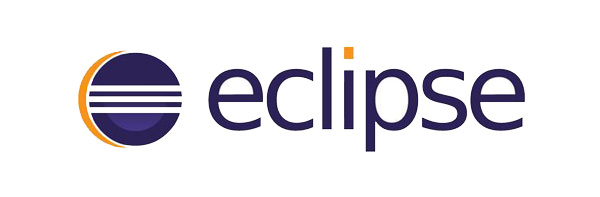 Eclipse是一个用于计算机编程的集成开发环境(IDE),是使用最广泛的Java IDE。它包含一个基本工作区和一个可扩展的插件系统,用于自定义环境。
Eclipse是一个用于计算机编程的集成开发环境(IDE),是使用最广泛的Java IDE。它包含一个基本工作区和一个可扩展的插件系统,用于自定义环境。
下载 Eclipse
硬件接口
Pinout
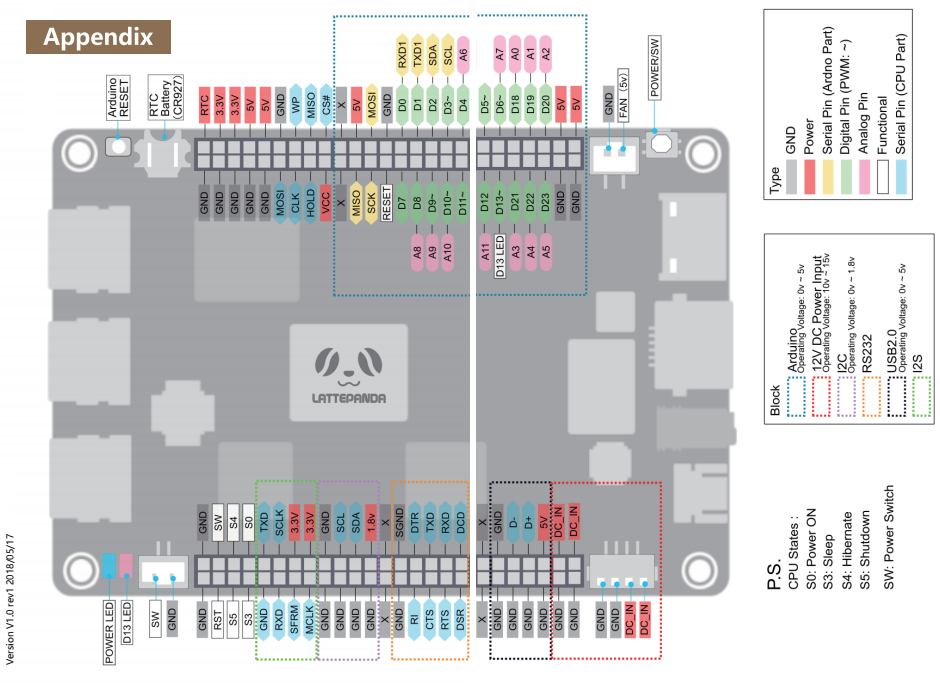
| 小贴士:更多关于引脚信息和讨论 可以查看我们论坛用户ccs_hello的分享。 |
外部电源说明
我们推荐的标准电源解决方案肯定是Delta包裹里附赠的PD电源适配器,它是官方的LattePanda适配器。然而,Delta是为嵌入式应用程序设计的,比如机器人等项目。因此,一个外部电源解决方案是必要的:
- 12V DC In - JST PH2.0-4P connector
Delta输入电源电压推荐7.4~15V
M.2 接口
Delta 上有2个M.2接口,M Key和E Key。 
M Key
M Key支持PCI-e x2。
- 存储
--M.2 NVMe SSD
- eGPU 外置显卡
E Key
E Key支持PCI-e x2,USB 2.0,或者 UART。
USB 3.0 接口
这是常见的接口。Delta上这3个都是USB3.0接口,传输数据高达5 Gbit/s(625 MB/s),比USB2.0标准快10倍!由于高带宽,LattePanda可以连接更多的配件,如RealSense相机和虚拟现实耳机。 
USB-C 接口
正式的叫法是USB Type-C。用于12V电源输入,或者搭配USB-C hub使用,拓展出更多的接口,如DP,DVI, SD卡槽等等。

网络连接
WIFI
使用WiFi功能,需要安装天线。
以太网口
Delta板子上有一个以太网口,插上网线就能联网啦!
高级功能
- 网络唤醒功能(Wake-on-LAN)
下面是配置步骤:
- 在BIOS页面,打开WOL;
- 然后进入系统,进入“设备管理器”-->“网络适配器”-->找到无线网络适配器“(Realtek RT8111E) ”,并点击属性;
- 这时找到“电源管理”,在“高级”选项里有类似“允许此设备唤醒”,并勾选。
- 使用第三方软件测试。比如适用于IOS系统的“RemoteBoot WOL”。
用Python玩Arduino
这部分我们会讲到如何用Python来控制Arduino。下面我们会使用LattePanda Delta内置的Arduino,让LED闪烁。
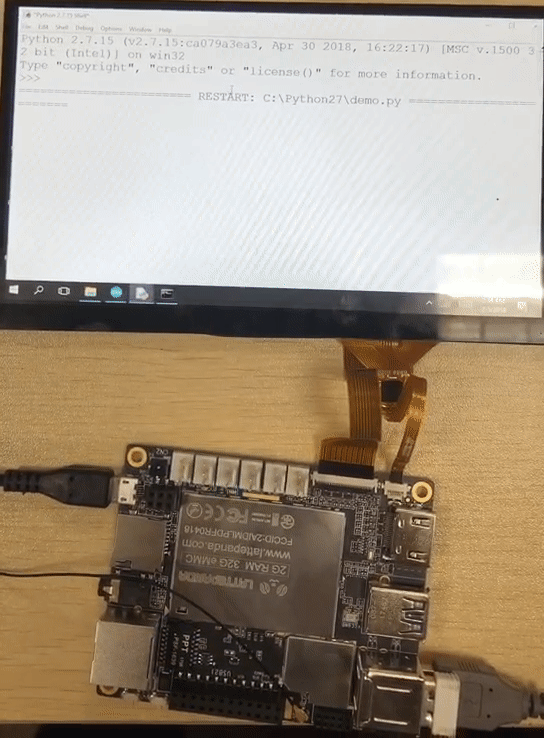
准备
- 硬件
- LattePanda
- 7寸 1024 x 600 IPS屏幕
- 键盘和鼠标
- 软件
- Arduino IDE(如果板子上的版本太旧,请更新到新版)
- Python 2.7.15(请在安装python.exe时单击“将安装在本地硬盘上”。如下所示。)
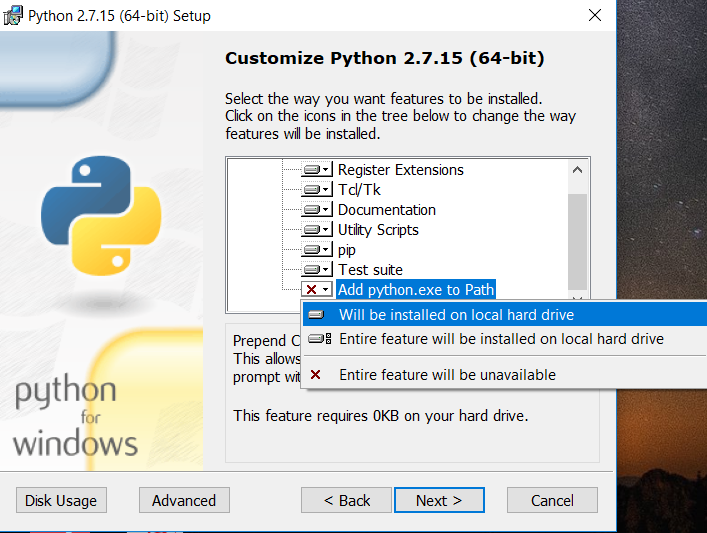
安装指导
步骤一
- 我们需要上传StandardFirmata代码到Arduino本地设备上。单击“File”→ Examples → Firmata → StandardFirmata,如下图所示。
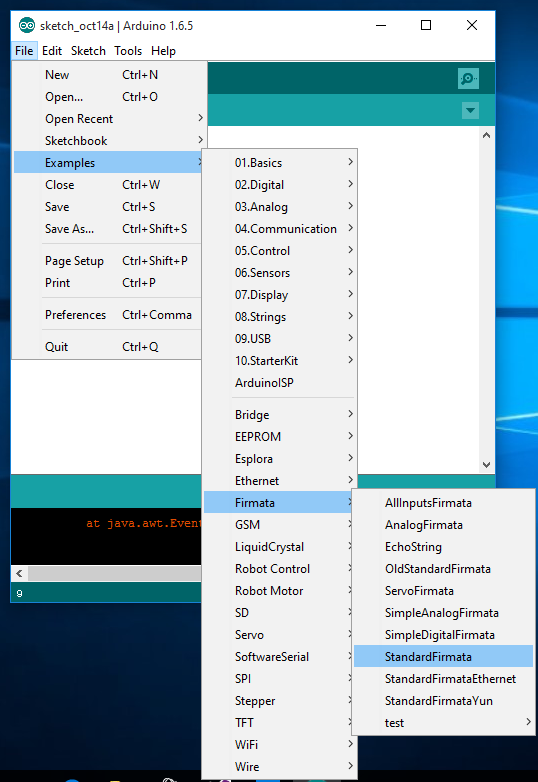
- 选择正确的Arduino类型和COMO 口
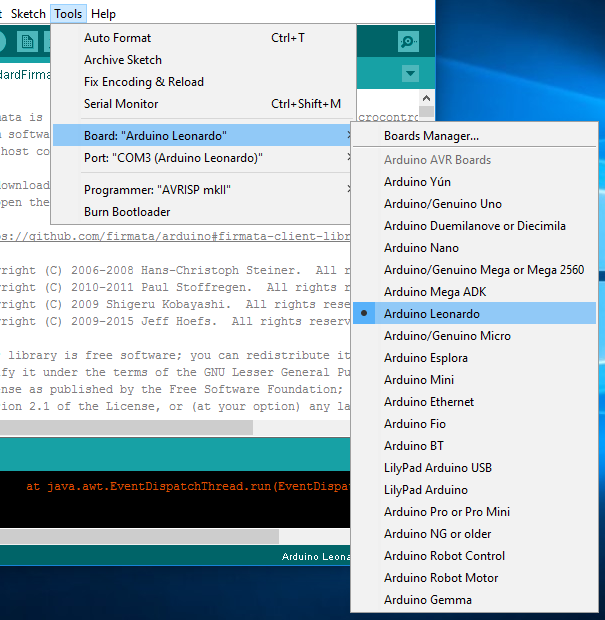
- 然后上传您的代码到Arduino。
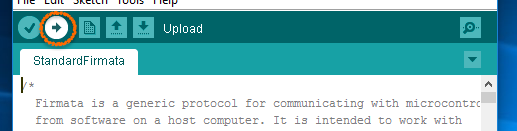
步骤二
下一步是通过命令提示窗口安装firmata包。确保以管理员身份运行。
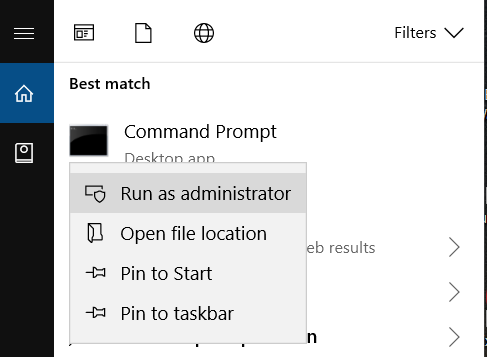
请输入下面命令行: pip install pyFirmata
接下来会出现以下信息,表示安装已经成功了。

步骤三
打开IDLE Python,确认下pyfirmata包是否正确安装。 输入以下命令:
import pyfirmata
如果没有出现错误消息,说明firmata已经成功安装。请看下面的图片。
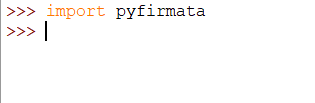 通过IDLE程序创建一个新的python文件,并输入以下代码。将“COM3”更改为之前在Arduino上显示的设备端口。引脚13会被选中,因为它是默认的LED引脚。
通过IDLE程序创建一个新的python文件,并输入以下代码。将“COM3”更改为之前在Arduino上显示的设备端口。引脚13会被选中,因为它是默认的LED引脚。
from pyfirmata import Arduino, util
import time
board = Arduino('COM5')
board.digital[13].write(0)
time.sleep(1)
print("on")
board.digital[13].write(1)
time.sleep(1)
print("off")
IDLE 窗口会显示出“ON/OFF”信息,对应着LED灯的亮起和熄灭。您可以继续探索其他引脚的玩法。
用Python读取数据
这部分将向您展示如何使用Python从连接到Arduino的模拟和数字传感器读取信息。我们将使用LattePanda上内置的Arduino Leonardo,并读取一个数字PIR传感器和一个模拟旋转传感器。掌握了这些,你就可以通过代码从不同的引脚读取不同的信号。
准备
- 软件
- Arduino IDE(如果板子上的版本太旧,请更新到新版)
- Python 2.7.15(请在安装python.exe时单击“将安装在本地硬盘上”。如下所示。)
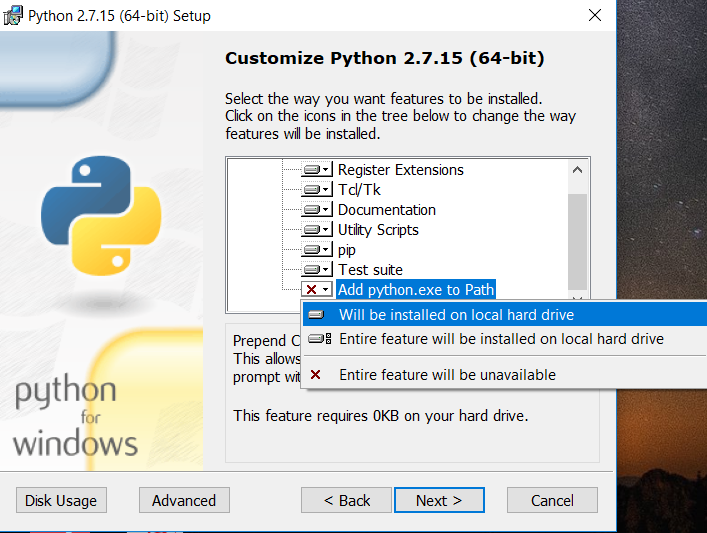
安装指导
步骤一
- 我们需要上传StandardFirmata代码到Arduino本地设备上。单击“File”→ Examples → Firmata → StandardFirmata,如下图所示。
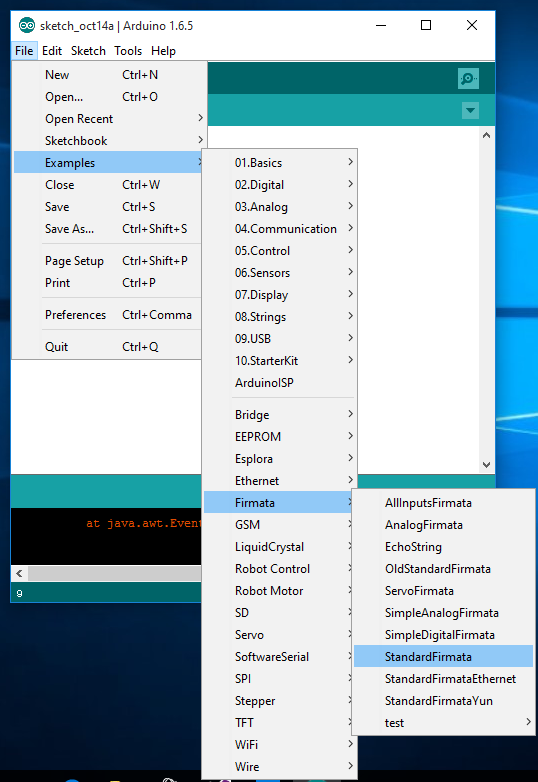
- 选择正确的Arduino类型和COMO 口
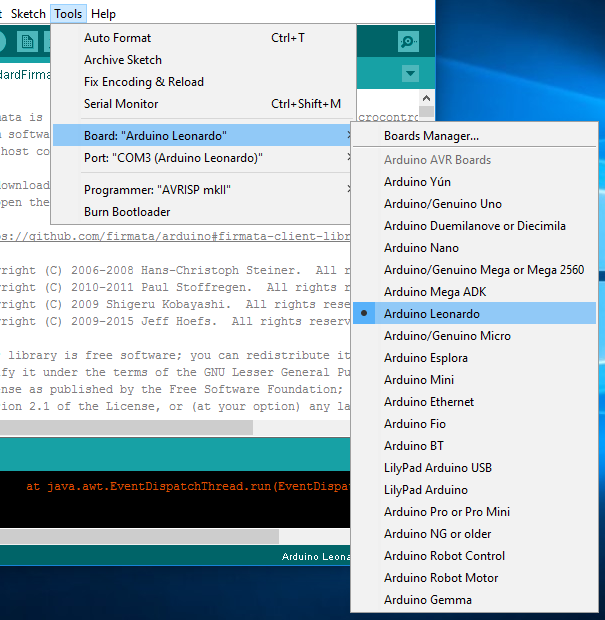
- 然后上传您的代码到Arduino。
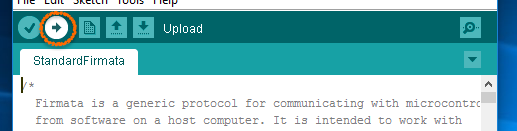
步骤二
下一步是通过命令提示窗口安装firmata包。确保以管理员身份运行。
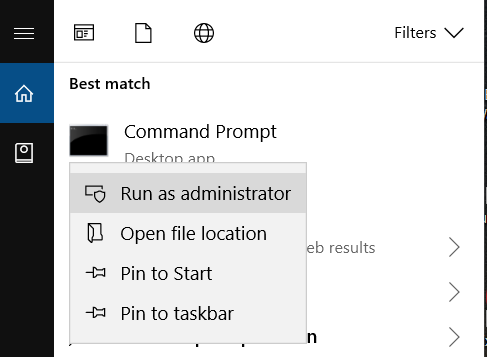
请输入下面命令行:
pip install pyFirmata
接下来会出现以下信息,表示安装已经成功了。

步骤三
打开IDLE Python,确认下pyfirmata包是否正确安装。 输入以下命令:
import pyfirmata
如果没有出现错误消息,说明firmata已经成功安装。请看下面的图片。
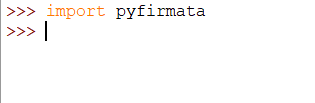
现在一切都准备好了,可以连接传感器了。下一节讨论从模拟传感器读取信息。如果你想了解数字传感器,请参考后面介绍。
模拟旋转传感器
旋转传感器是一个兼容Arduino的多环模拟传感器。它是基于多向精密电位器,能够完成十个完整的旋转。如果传感器输入为5V,则将5000mV分成3600份(10转)。当你将旋转调整3度时,电压就会有2mV的变化,这样你就可以准确的反应电压的变化。
- 连接模拟旋转传感器
安装好LattePanda后,将旋转传感器连接到pin A0(左侧第4个引脚)。请参考下面的LattePanda指导。
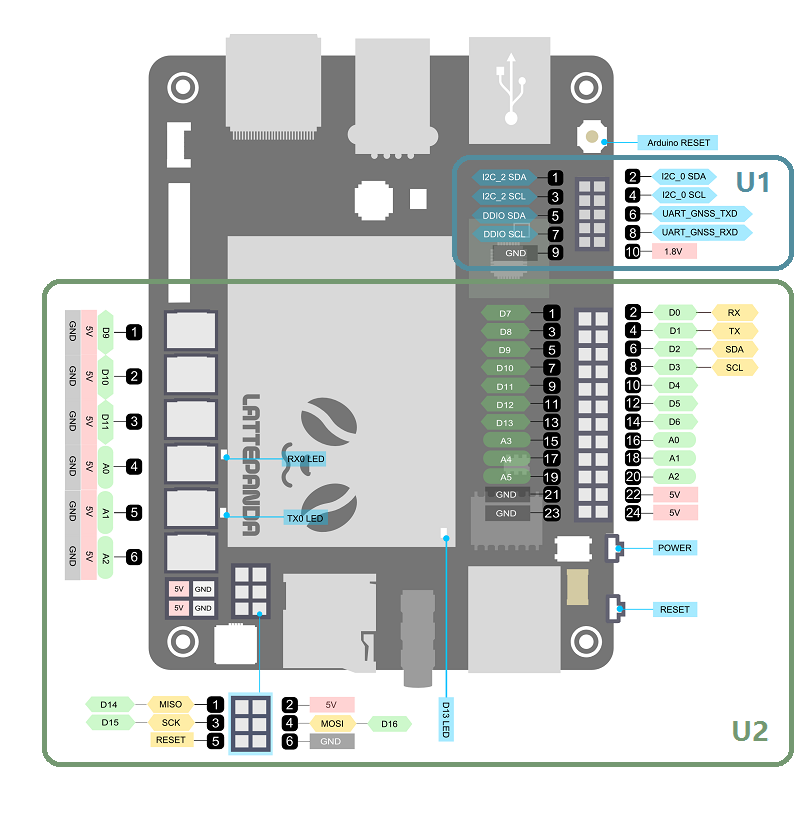
请确保连接正确,如下图。

- 模拟旋转传感器代码
通过IDLE程序创建一个新的python文件,并输入以下代码。将“COM3”更改为之前在Arduino上显示的设备端口。这时需要一个迭代器来确保循环继续,并且在读取这么多值时不会溢出。(P0是我们连接的引脚)
from pyfirmata import Arduino, util
from pyfirmata.util import Iterator
import time
board = Arduino('COM5') #Select the correct port
it = util.Iterator(board)
it.start()
while True:
board.analog[0].enable_reporting()
print(board.analog[0].read())
time.sleep(0.5)
IDLE 窗口会显示出不同的值,对应着旋转传感器转动的角度。当你转动传感器时,这些值应该在0和1之间上下波动。下图展示了旋转传感器是如何工作的。
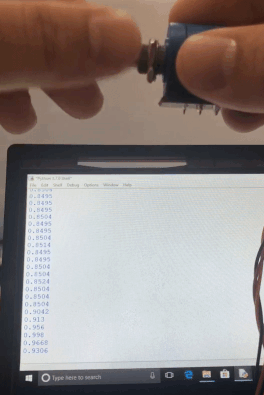
数字红外传感器
红外传感器是用来检测移动的。它们体积小,价格便宜,功耗低,使用方便,而且不会磨损。红外传感器可以探测到来自人体或其他动物的红外信号,并由它们的移动触发。因此,它可以应用于各种需要运动检测的场合。这个新的红外传感器比传统的更小,这使它完美适用于Arduino项目!
- 连接数字红外传感器
将红外传感器连接到D9 (左边第一个引脚). 请参考下面的LattePanda指导。
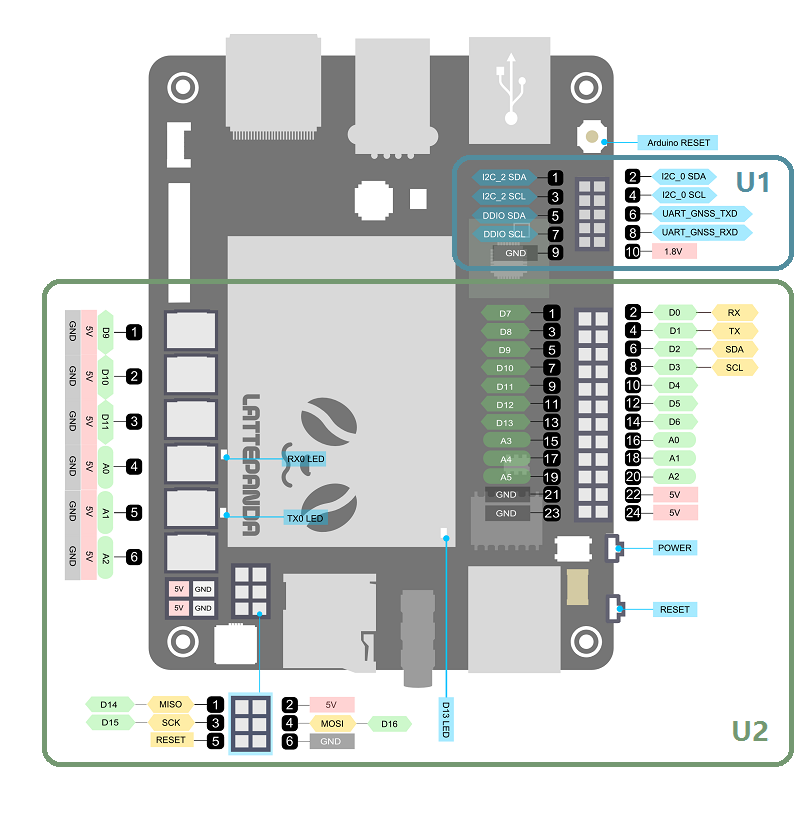
传感器连接好后,如下图。
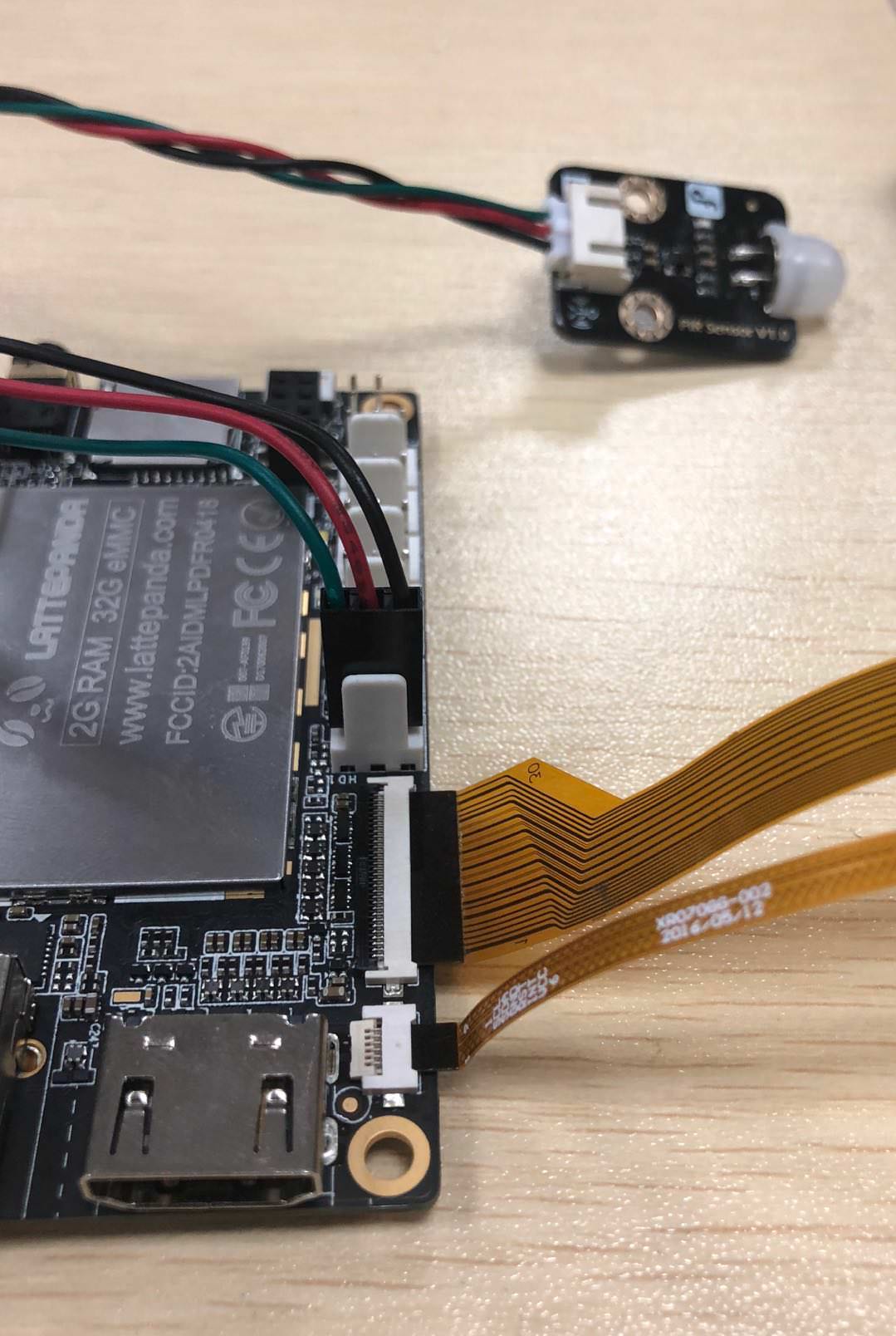
- 数字红外传感器代码
通过IDLE程序创建一个新的python文件,并输入以下代码。将“COM3”更改为之前在Arduino上显示的设备端口。这时需要一个迭代器来确保循环继续,并且在读取这么多值时不会溢出。(D9是我们连接的引脚)
from pyfirmata import Arduino, util
import time
board = Arduino('COM5') #Select the correct port
board.get_pin('d:9:i')
thread = util.Iterator(board)
thread.start()
time.sleep(1)
while True:
if board.digital[9].read()== True:
print('!!!')
else:
print('No one')
time.sleep(0.5)
IDLE显示的数据是Boolean类型,只有2个值,检测到移动或者没有检测到。在代码中,我们设置如果检测到运动,传感器将读取到“True”并打印“!!!”作为警告,如果没有检测到任何运动,传感器将连续打印“No one”。下图展示了红外传感器是如何工作的。
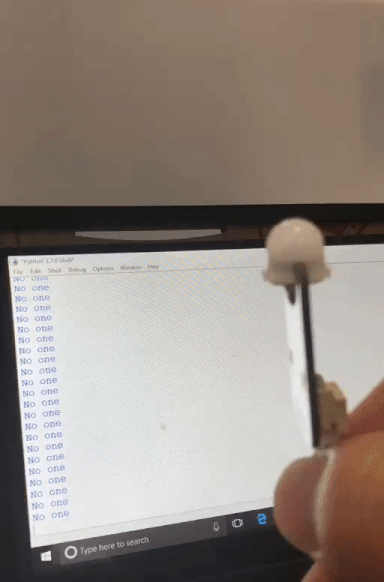
其他信息
这里有个PDF文件,里面有一些PyFirmata函数可以在Python中使用。
FAQ
| '''Q1. '''如何将Delta设置为通电后自动启动? |
- '''A. '''需要刷带上电自启功能的BIOS,点击查看 刷写教程
| '''Q2. '''如何刷写Delta BIOS? |
- '''A. '''
| 更多问题及有趣的应用,可以 访问论坛 进行查阅或发帖。 |
 [Link DFRobot商城购买链接]
[Link DFRobot商城购买链接]