2021年2月份之后购买的产品,请使用以下方式安装,编程及使用方法和Leonardo完全兼容。
 注意:OSX和Linux不需要安装驱动,只需要安装开发板;Windows需要安装驱动和开发板。适配器类与主控板类产品都需要安装驱动,主控板类产品还需要安装开发板。
注意:OSX和Linux不需要安装驱动,只需要安装开发板;Windows需要安装驱动和开发板。适配器类与主控板类产品都需要安装驱动,主控板类产品还需要安装开发板。
1. 安装驱动
(1)下载驱动并安装
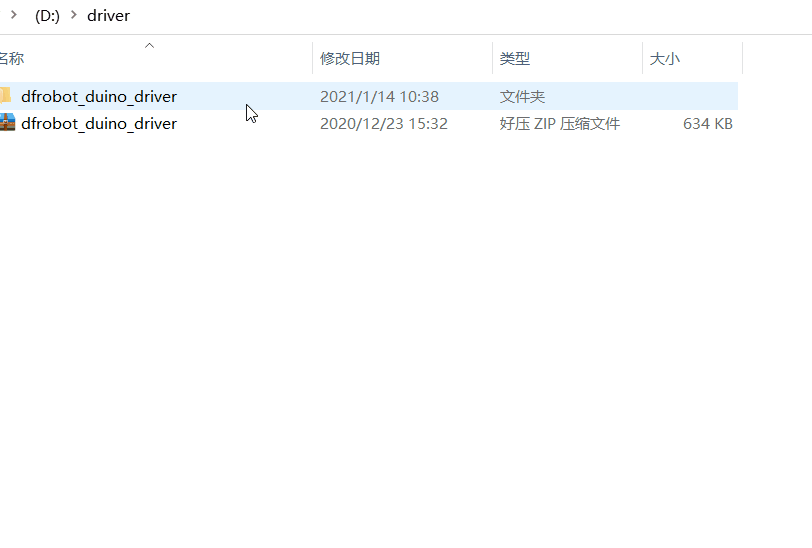
2. 适配器类产品
2.1 XBee USB 适配器 V2
(1)用USB连接XBee USB 适配器和pc
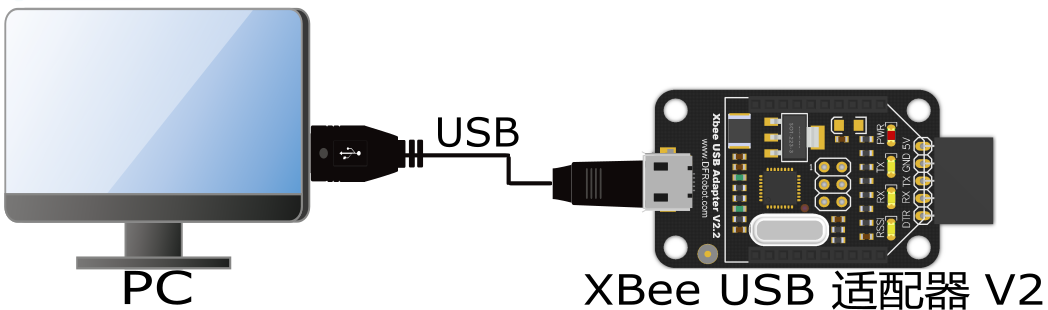
(2)打开设备管理器查看端口号(与下图显示一样即驱动安装成功)
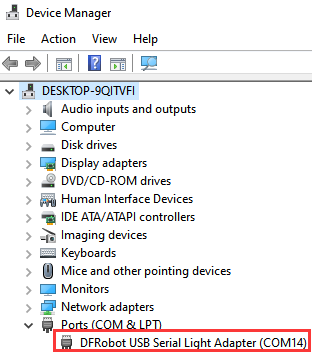
2.2 USB Serial Light Adapter下载器
(1)用USB连接USB Serial Light Adapter和pc
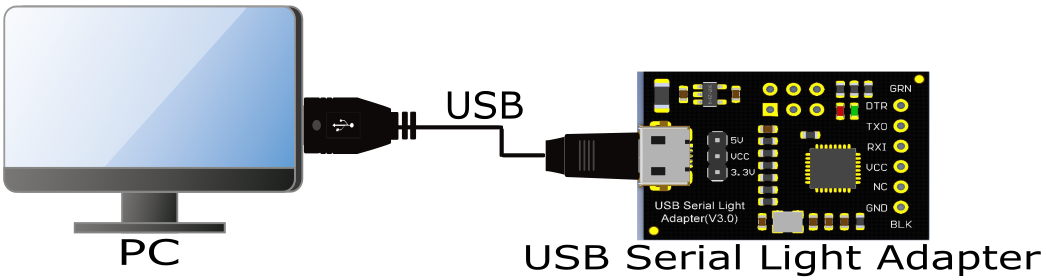
(2)打开设备管理器查看端口号(与下图显示一样即驱动安装成功)
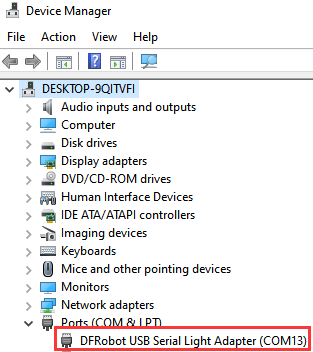
3. 主板类产品
安装开发板
(1)打开 Arduino 1.8.13,点击File——Preferences——Show verbose output during中勾选compilation和upload,再把json文件网址(如下所示)复制粘贴到Addi tional Boards Manager URLs中,然后点击页面右下角的OK关闭页面。
https://downloadcd.dfrobot.com.cn/boards/package_DFRobot_index.json
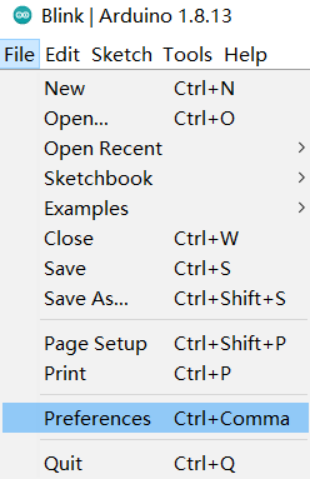
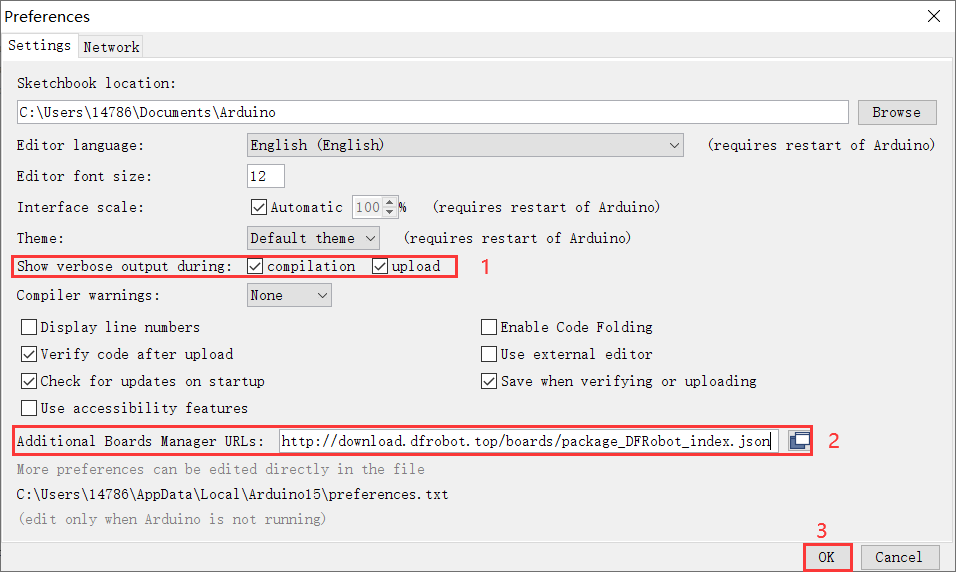
(2)点击Tools——Board——Boards Manager——选择DFRobot AVR Boards板子——点击Install——安装完成后点击右下角Close关闭页面。
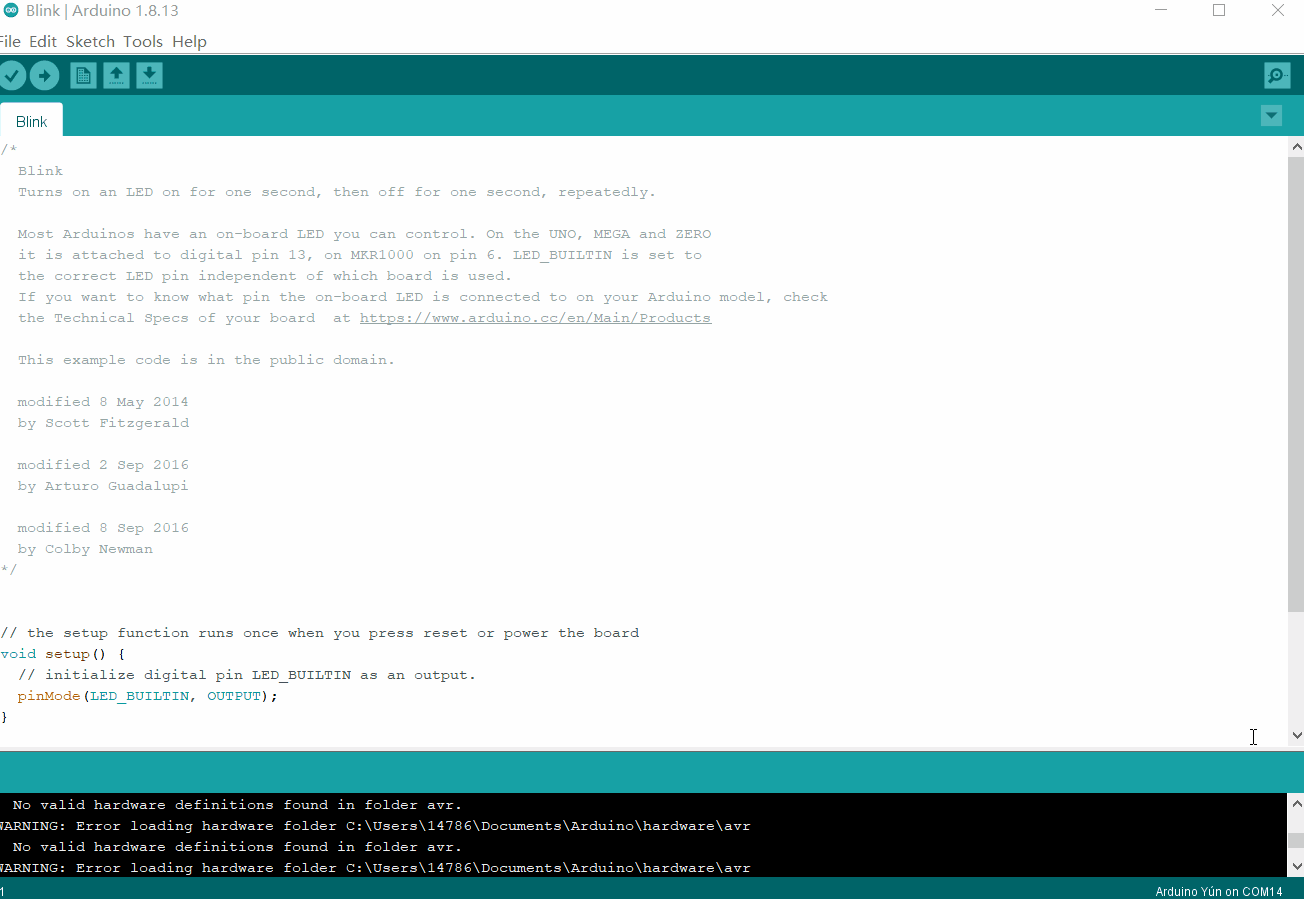
3.1 DFRduino Mega2560 V3.0控制器
(1)用USB连接DFRduino Mega2560 V3.0控制器和pc
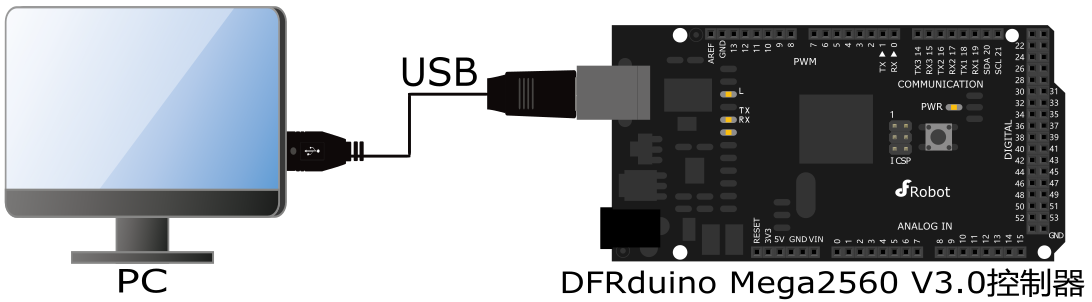
(2)打开设备管理器查看端口号
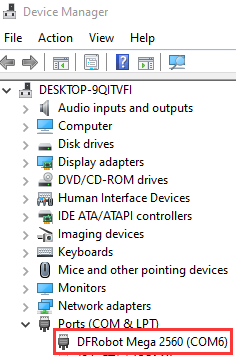
(3)打开Arduino1.8.13——点击Tools——Board——DFRobot AVR Boards——选择DFRobot Mega or Mega 2560板子

(4)点击Tools——Port——选择端口号COM6(DFRobot Mega or Mega 2560)
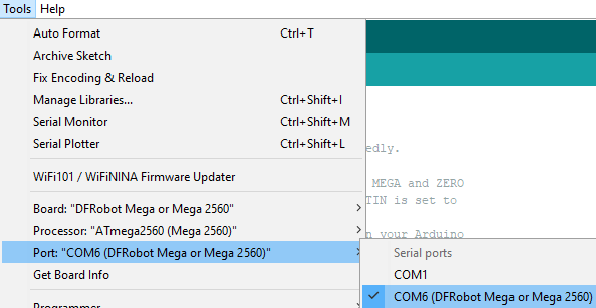
(5)完成以上步骤即可开始烧录程序
3.2 Dreamer Nano V4.0
(1)用USB连接Dreamer Nano V4.0板子和pc
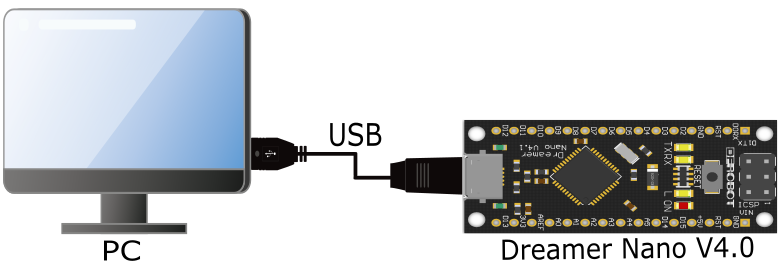
(2)打开设备管理器查看端口号
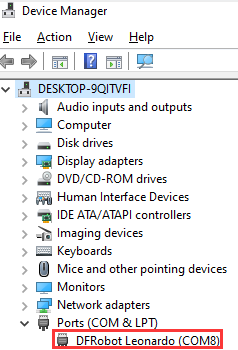
(3)打开Arduino1.8.13——点击Tools——Board——DFRobot AVR Boards——选择DFRobot Leonardo板子
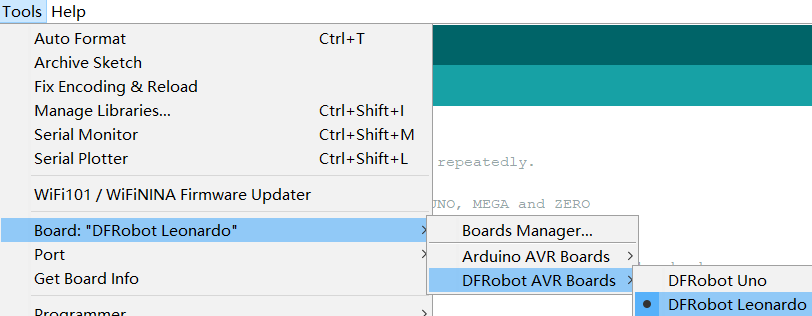
(4)点击Tools——Port——选择端口号COM8(DFRobot Leonardo)
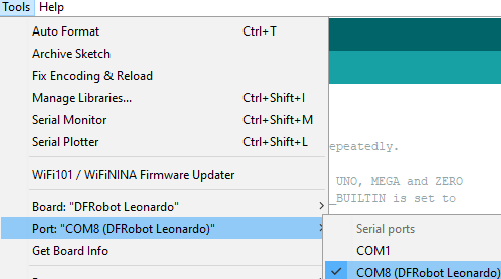
(5)完成以上步骤即可开始烧录程序
3.3 DFRduino Mega1280控制器
(1)用串口线连接DFRduino Mega1280控制器和pc
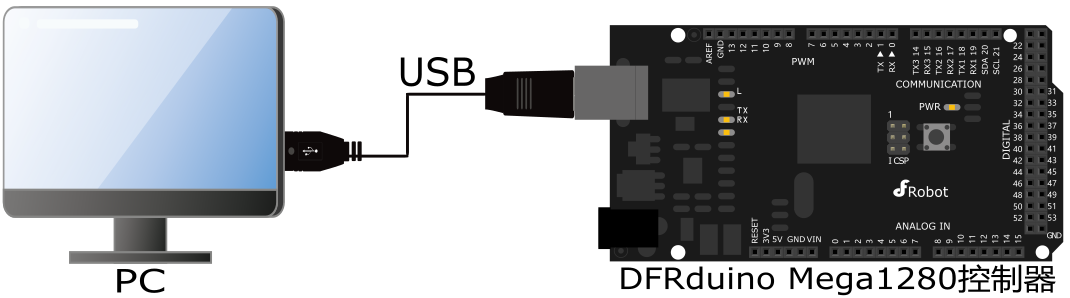
(2)打开设备管理器查看端口号
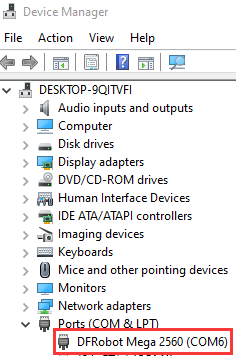
(3)打开Arduino1.8.13——点击Tools——Board——DFRobot AVR Boards——选择 DFRobot Mega or Mega 2560 板子
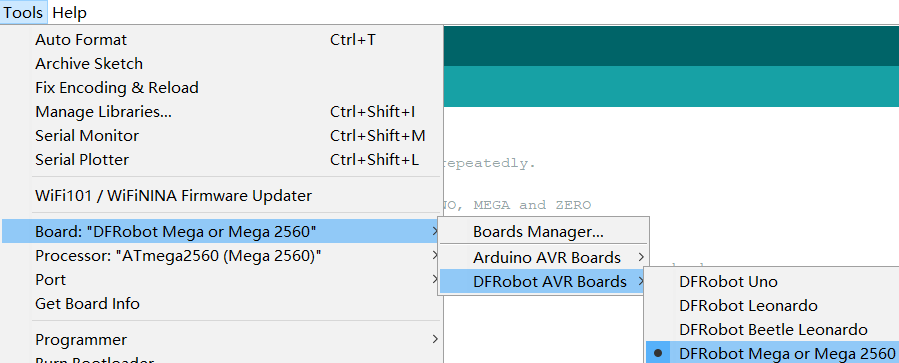
(4)点击Tools——Port——选择端口号COM6(DFRobot Mega or Mega 2560)

(5)完成以上步骤即可开始烧录程序
3.4 DFRobot Uno
(1)用USB连接DFRobot Uno和pc
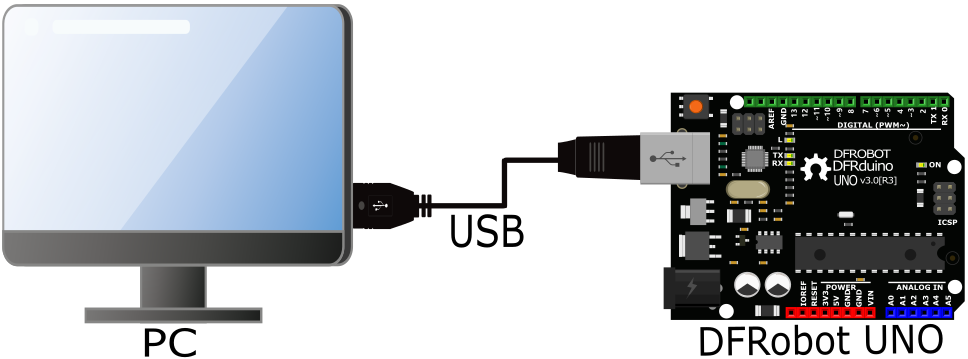
(2)打开设备管理器查看端口号

(3)打开Arduino1.8.13——点击工具——开发板——DFRobot AVR Boards——选择DFRobot Uno板子

(4)点击工具——端口——选择端口号COM9(DFRobot Uno)
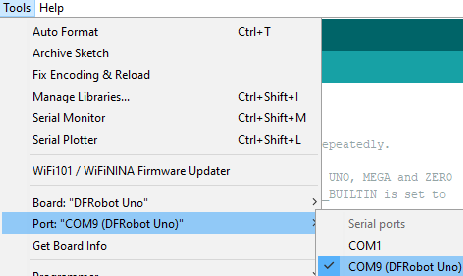
(5)完成以上步骤即可开始烧录程序
3.5 X-Board继电器
(1)用USB连接X-Board和pc
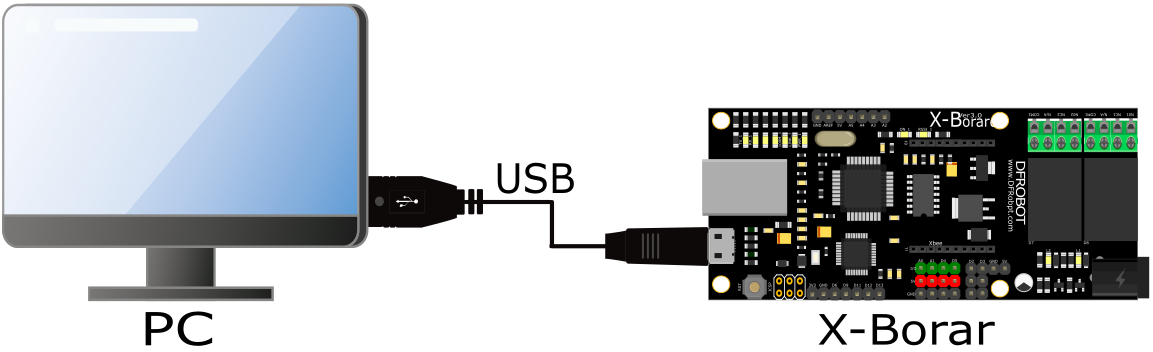
(2)打开设备管理器查看端口号

(3)打开Arduino1.8.13——点击Tools——Board——DFRobot AVR Boards——选择DFRobot Leonardo板子
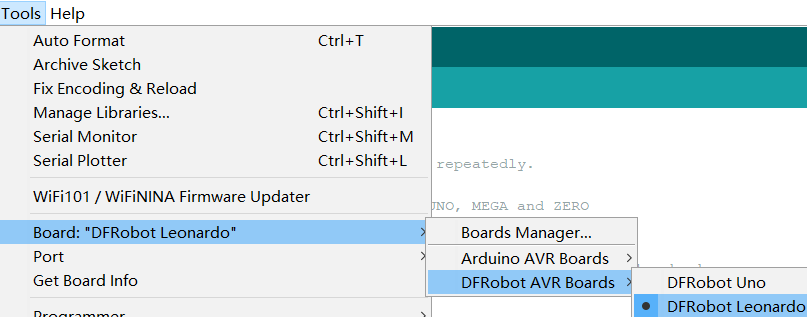
(4)点击Tools——Port——选择端口号COM8(DFRobot Leonardo)
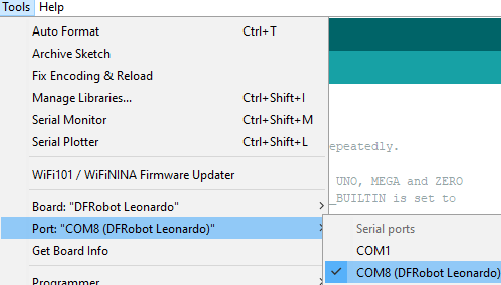
(5)完成以上步骤即可开始烧录程序
3.6 Romeo V2 多合一Arduino兼容控制器
(1)用USB连接Romeo V2 多合一Arduino兼容控制器和pc
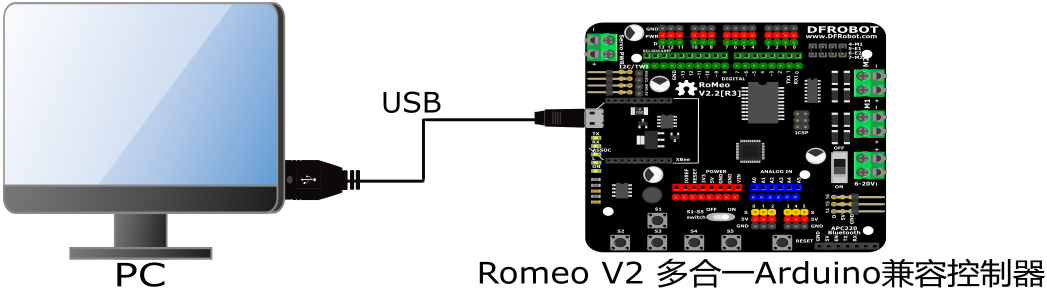
(2)打开设备管理器查看端口号
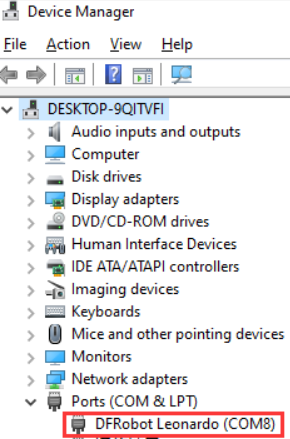
(3)打开Arduino1.8.13——点击Tools——Board——DFRobot AVR Boards——选择DFRobot Leonardo板子
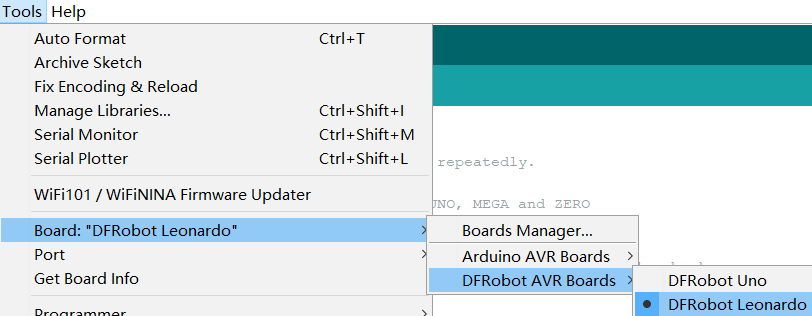
(4)点击Tools——Port——选择端口号COM8(DFRobot Leonardo)
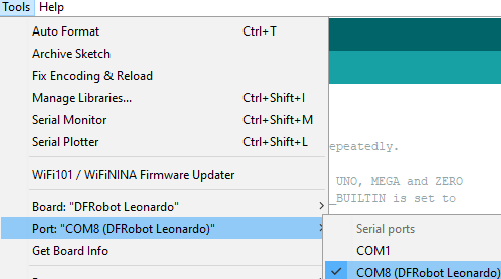
(5)完成以上步骤即可开始烧录程序
3.7 Wido WiFi
(1)用USB连接Wido WiFi和pc
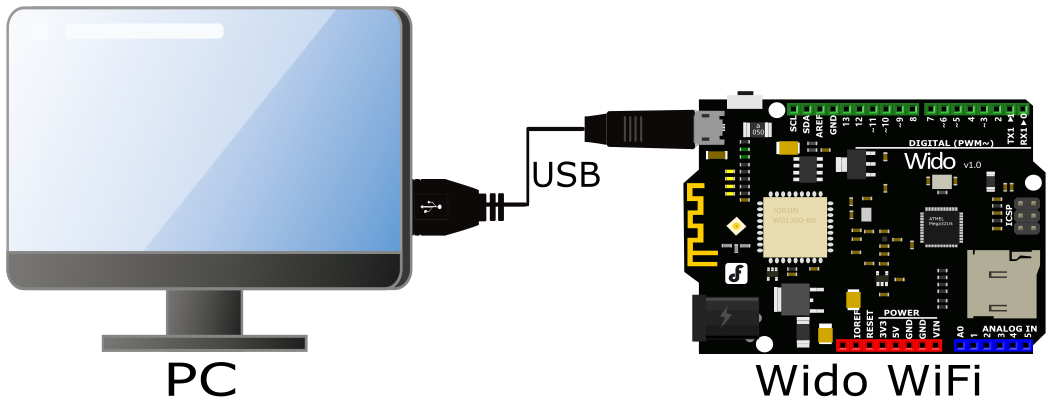
(2)打开设备管理器查看端口号
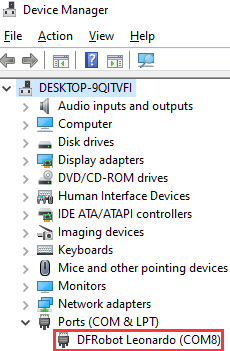
(3)打开Arduino1.8.13——点击Tools——Board——DFRobot AVR Boards——选择DFRobot Leonardo板子
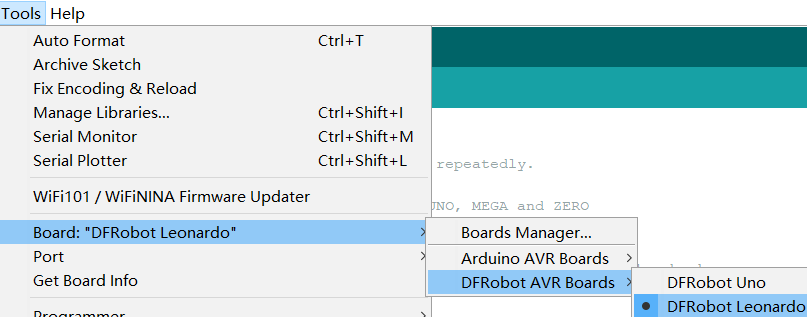
(4)点击Tools——Port——选择端口号COM8(DFRobot Leonardo)
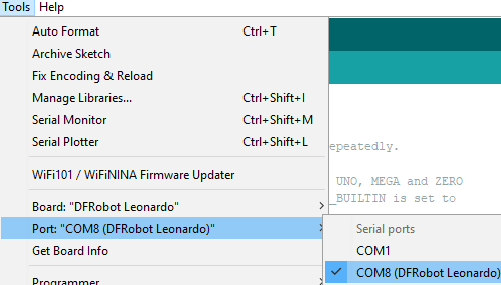
(5)完成以上步骤即可开始烧录程序
3.8 Arduino 树莓派扩展板
(1)用USB连接Arduino 树莓派扩展板和pc
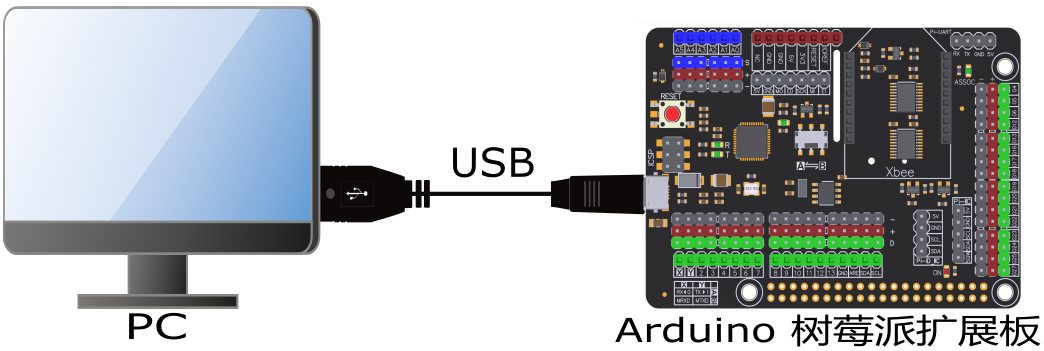
(2)打开设备管理器查看端口号
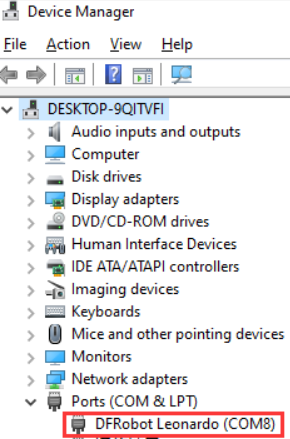
(3)打开Arduino1.8.13——点击Tools——Board——DFRobot AVR Boards——选择DFRobot Leonardo板子
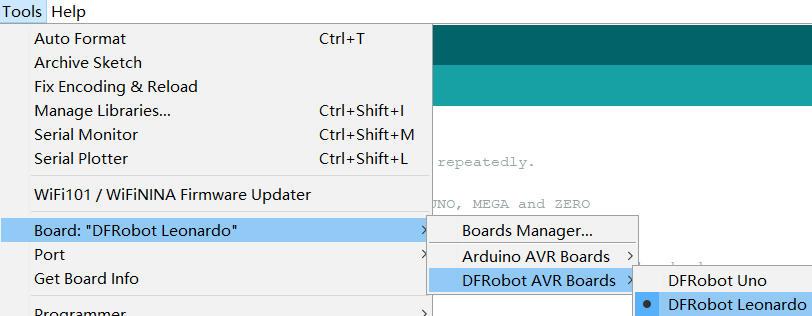
(4)点击Tools——Port——选择端口号COM8(DFRobot Leonardo)
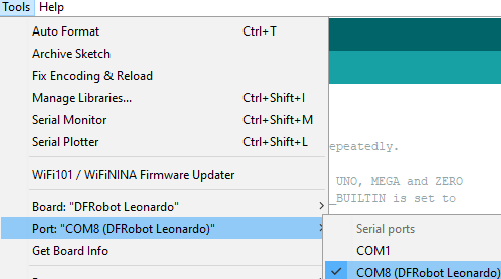
(5)完成以上步骤即可开始烧录程序
3.9 miniQ 4WD V2.0
(1)用USB连接miniQ 4WD V2.0和pc
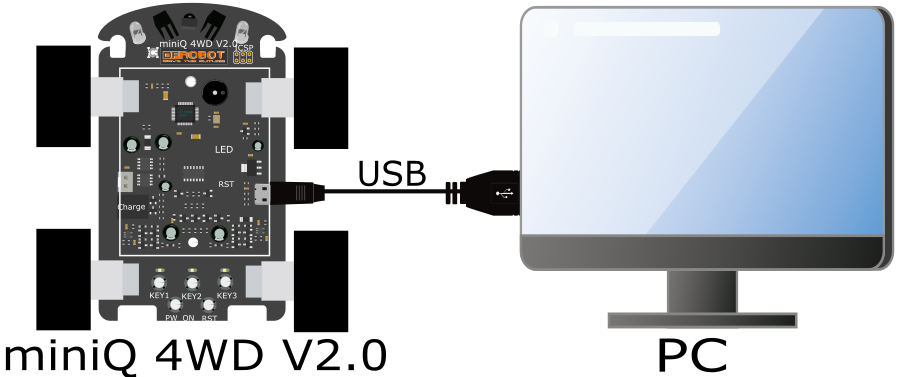
(2)打开设备管理器查看端口号
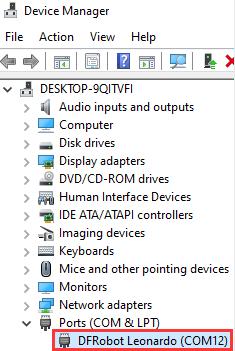
(3)打开Arduino1.8.13——点击Tools——Board——DFRobot AVR Boards——选择DFRobot Leonardo板子
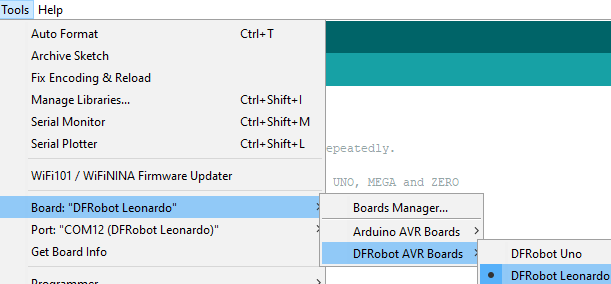
(4)点击Tools——Port——选择端口号COM12(DFRobot Leonardo)
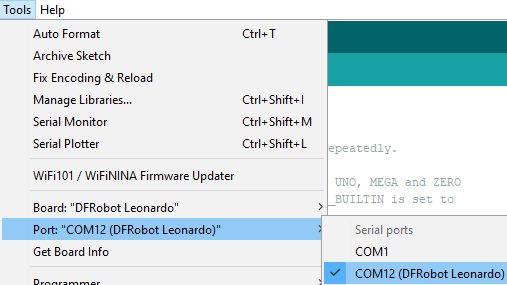
(5)完成以上步骤即可开始烧录程序
3.10 DFRobot Leonardo
(1)用USB连接DFRobot Leonardo和pc
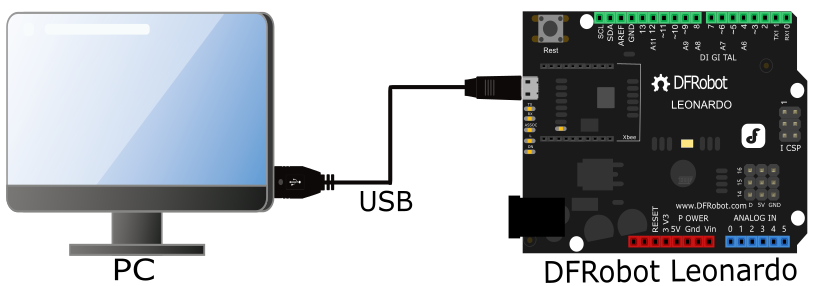
(2)打开设备管理器查看端口号
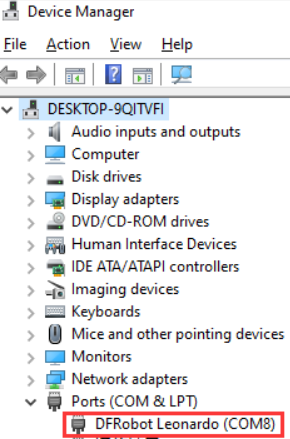
(3)打开Arduino1.8.13——点击Tools——Board——DFRobot AVR Boards——选择DFRobot Leonardo板子
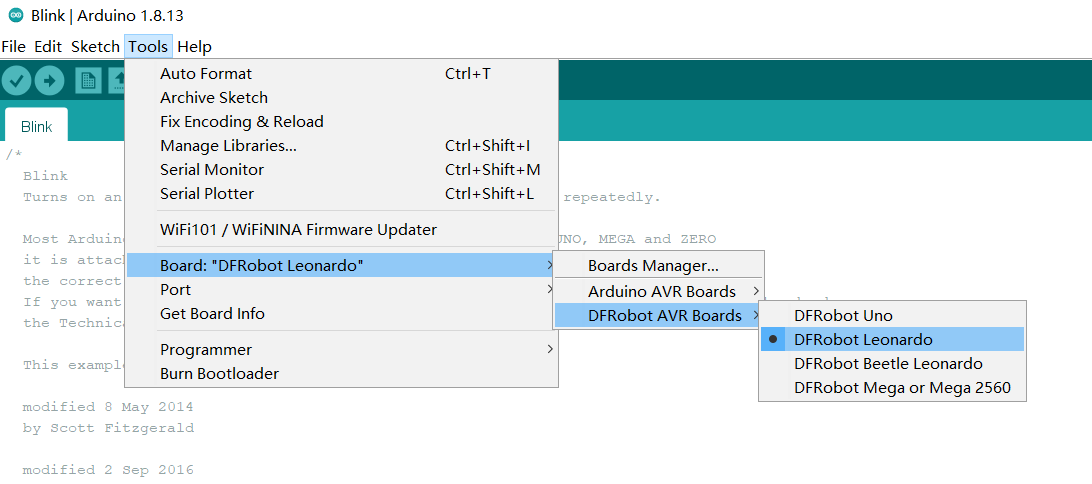
(4)点击Tools——Port——选择端口号COM8(DFRobot Leonardo)
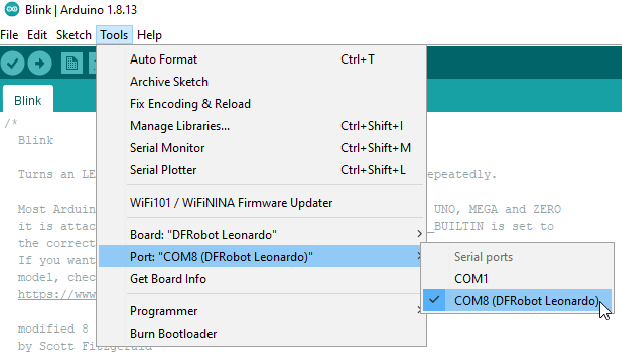
(5)完成以上步骤即可开始烧录程序
3.11 Beetle控制器
(1)用USB连接DFRobot Beetle Leonardo和pc

(2)打开设备管理器查看端口号
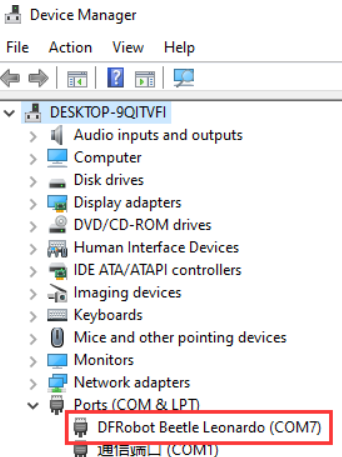
(3)打开Arduino1.8.13——点击Tools——Board——DFRobot AVR Boards——选择DFRobot Beetle Leonardo板子
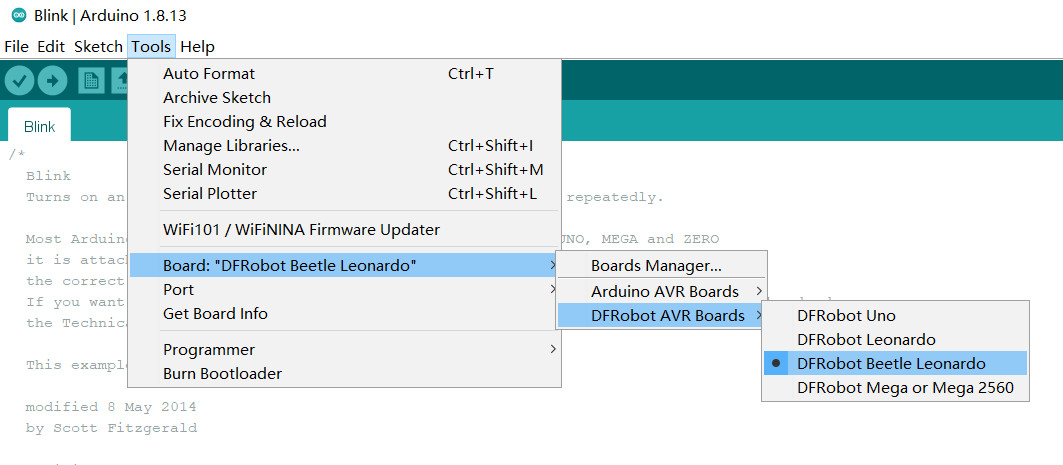
(4)点击Tools——Port——选择端口号COM7(DFRobot Beetle Leonardo)
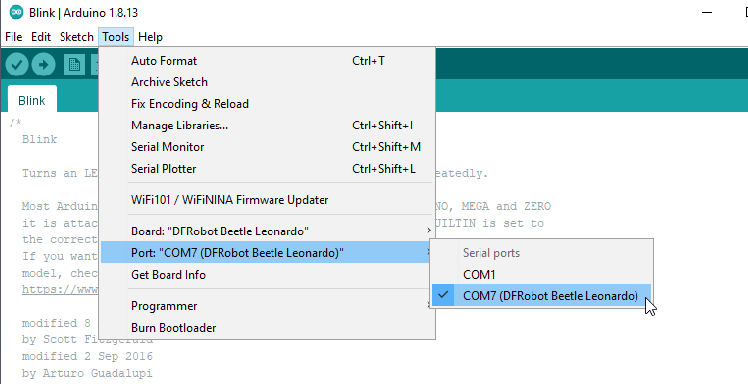
(5)完成以上步骤即可开始烧录程序
4. 疑难解答
**问:**端口号不显示怎么解决?
**-答:**重新下载并安装驱动。
**问:**烧录程序失败怎么解决?
**-答:**在设备管理器中查看串口是否安装正确。
更多问题及有趣的应用,可以访问论坛进行查阅或发帖!
5. 新板卡更新
当增加了新功能,新板卡时,我们会发布新的更新包。用户更新后可以使用最新的功能或板卡,之前的功能不会受影响。更新流程如下。
1.点击Tools——Board——Boards Manager
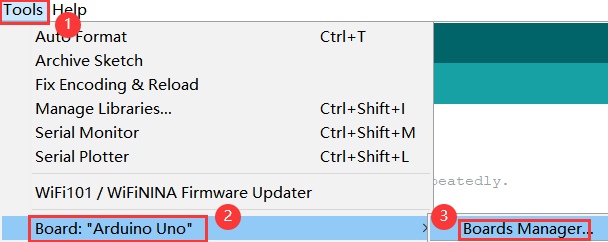
2.选择DFRobot AVR Boards板子——点击Update进行开发板版本更新——更新完成后点击Close关闭页面。
